
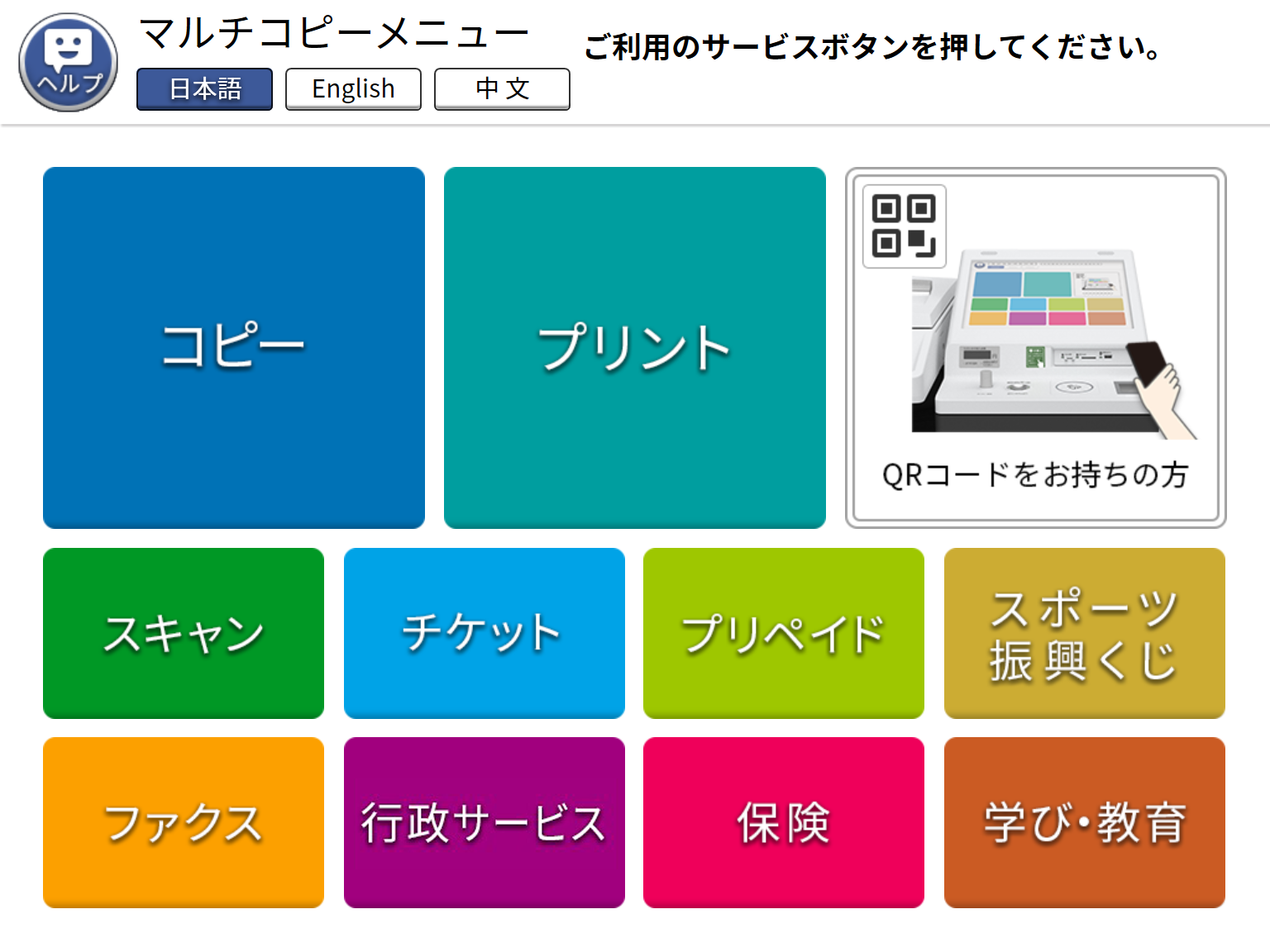
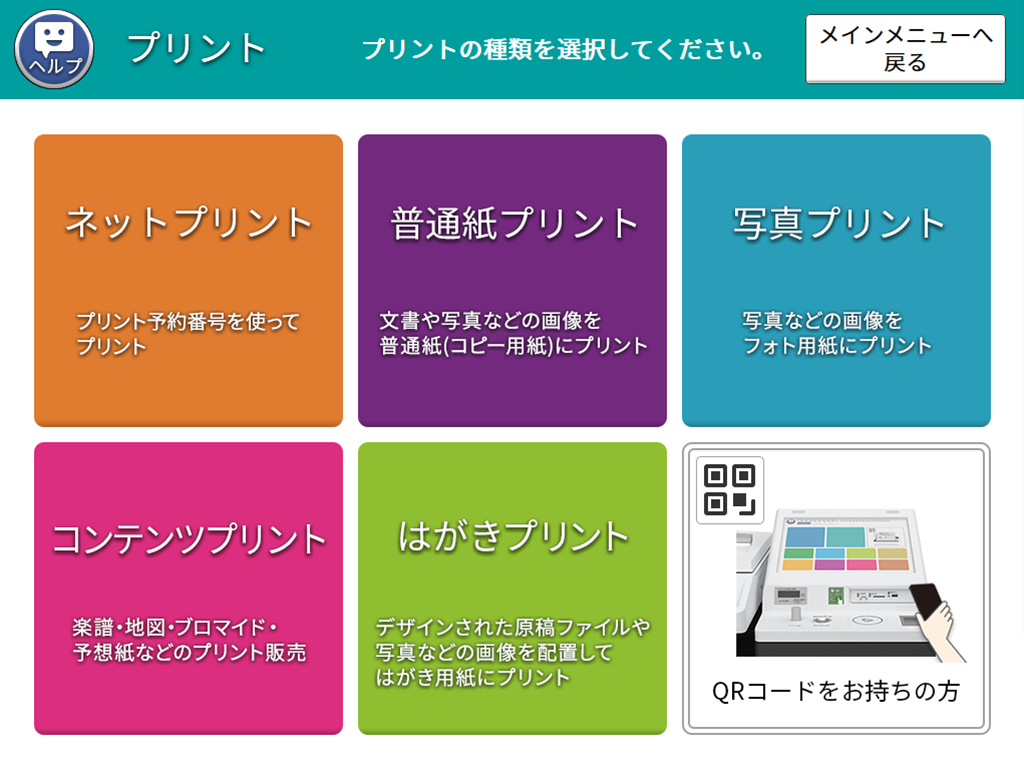
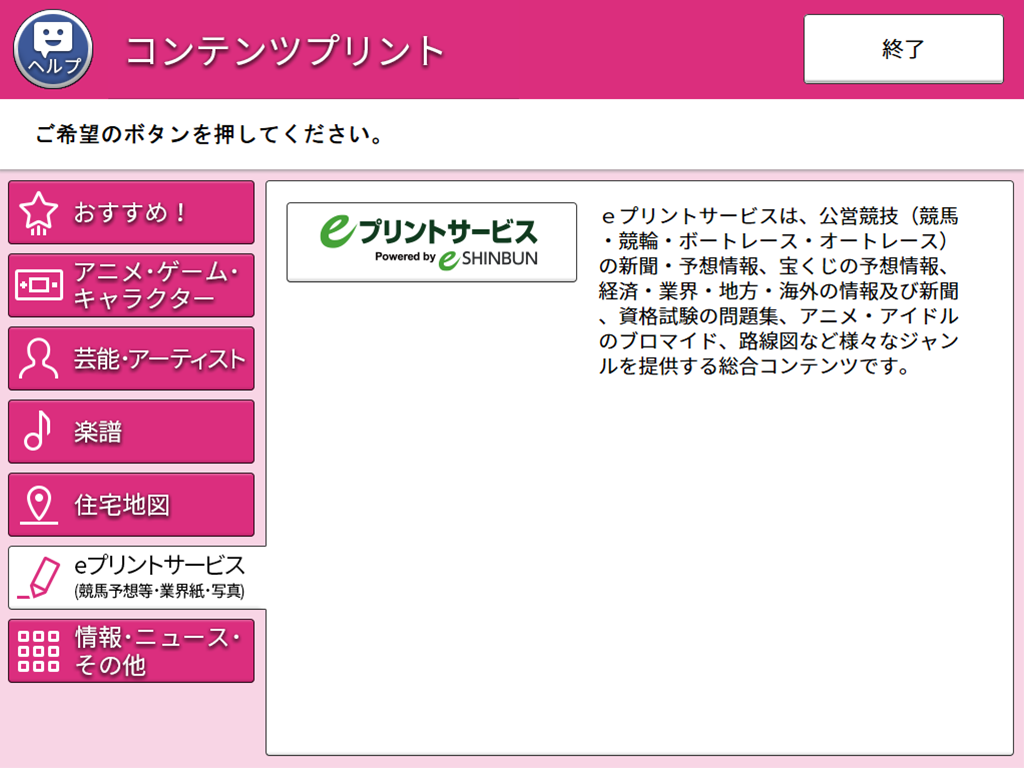
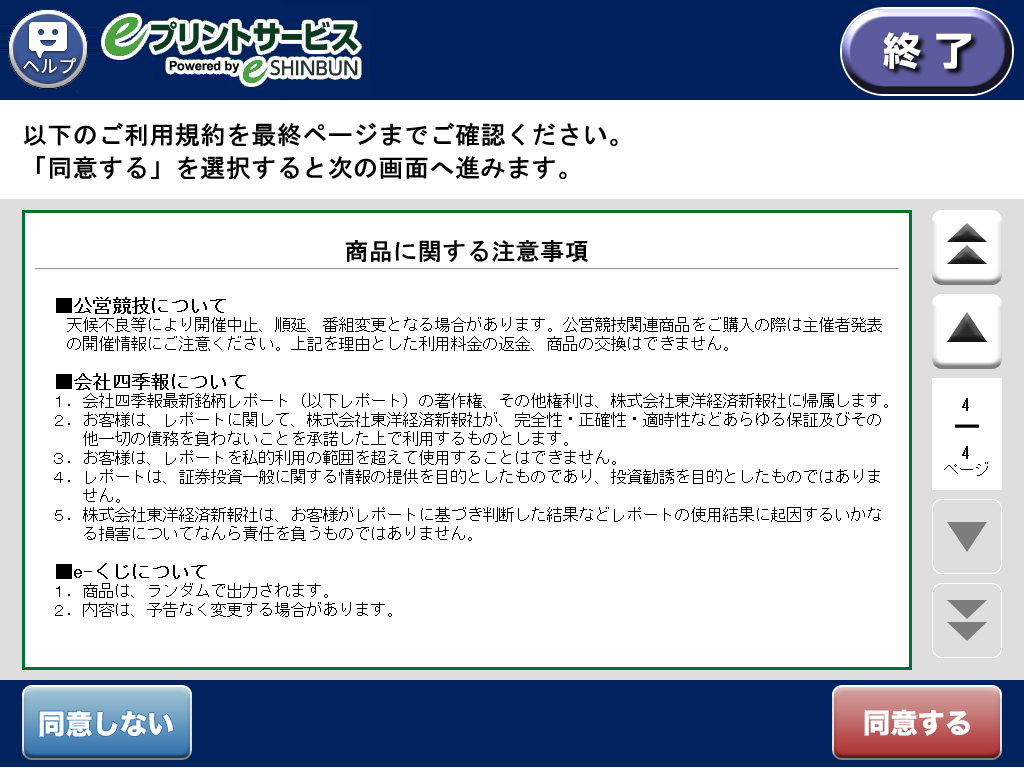

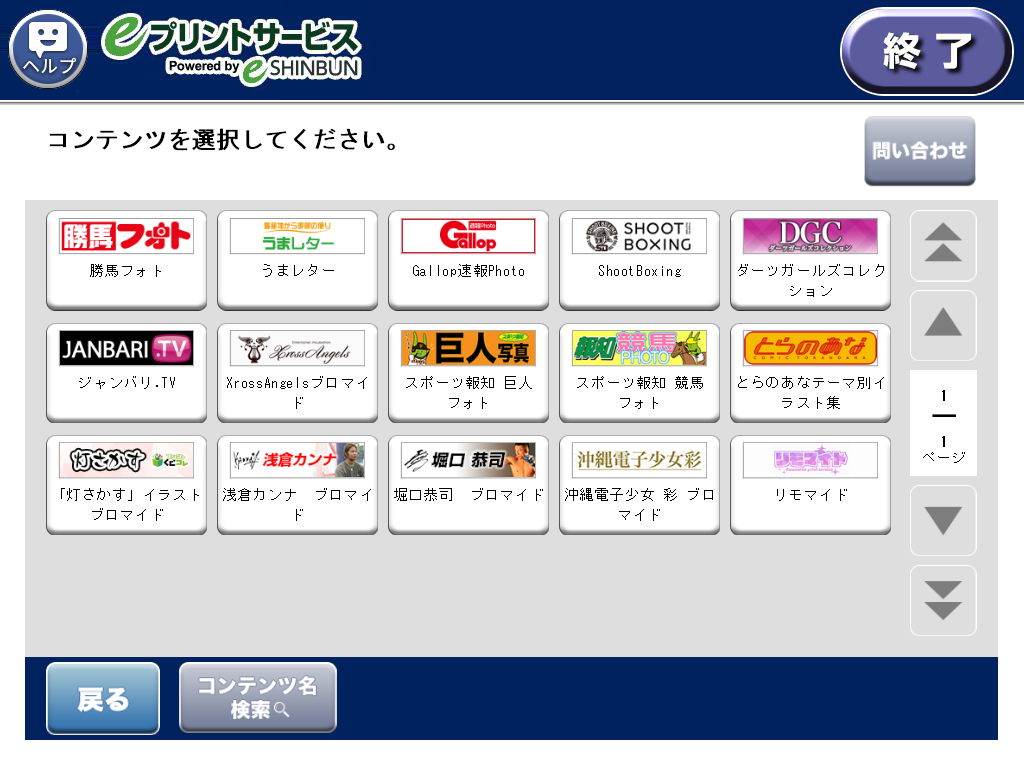
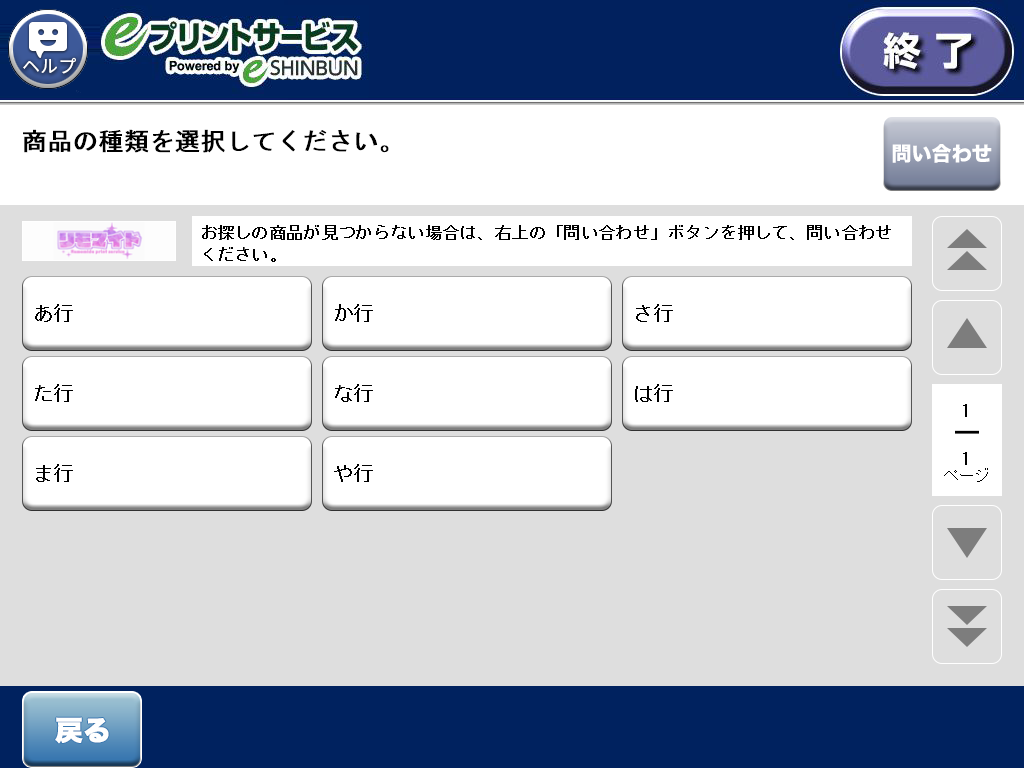
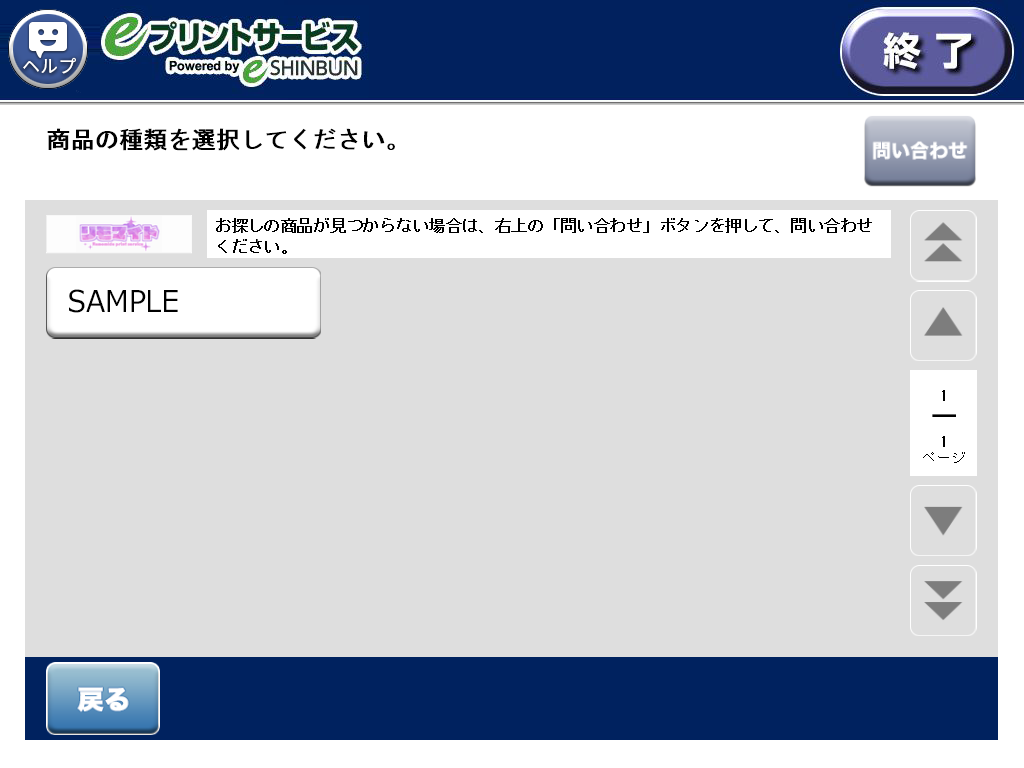
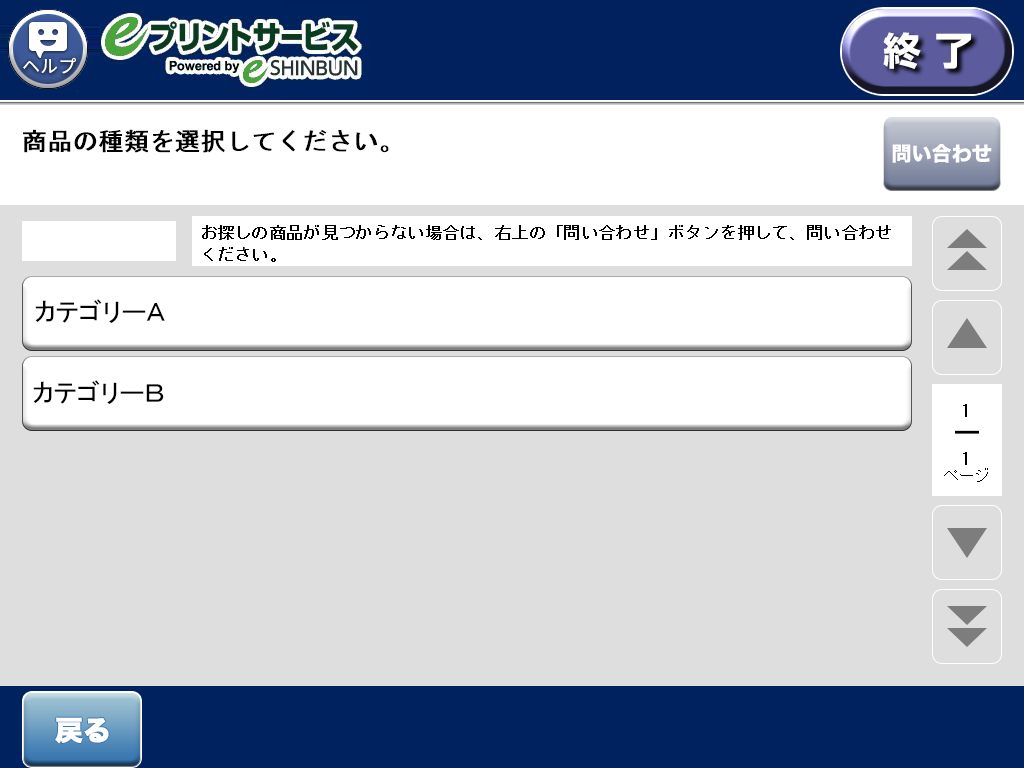
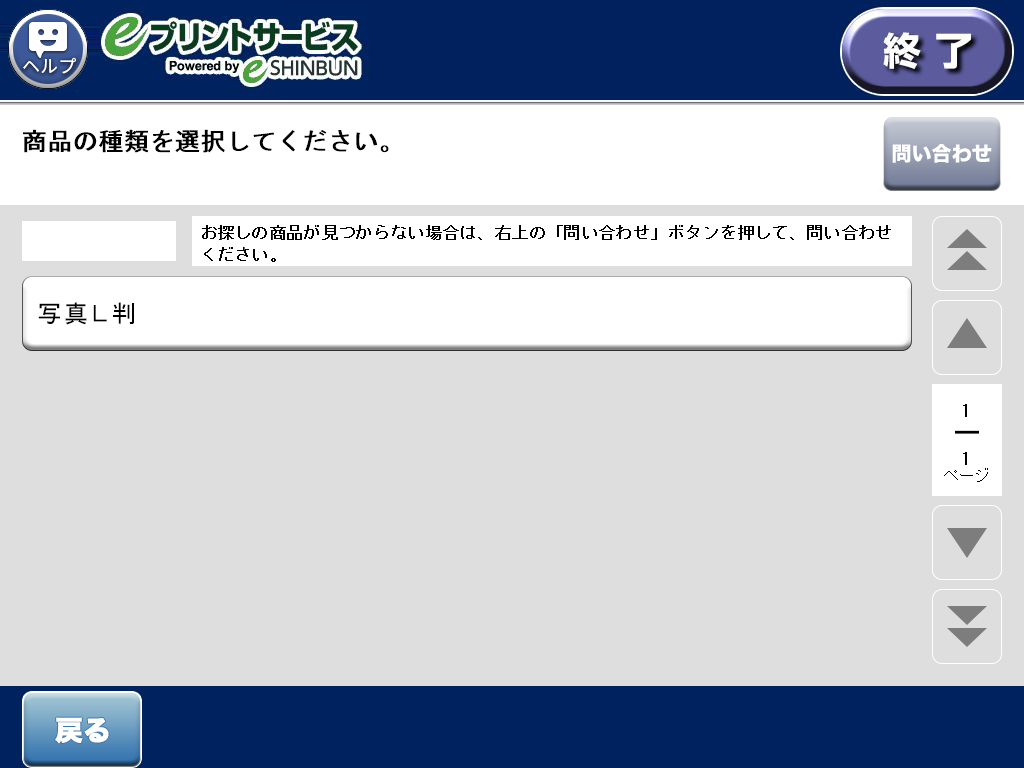
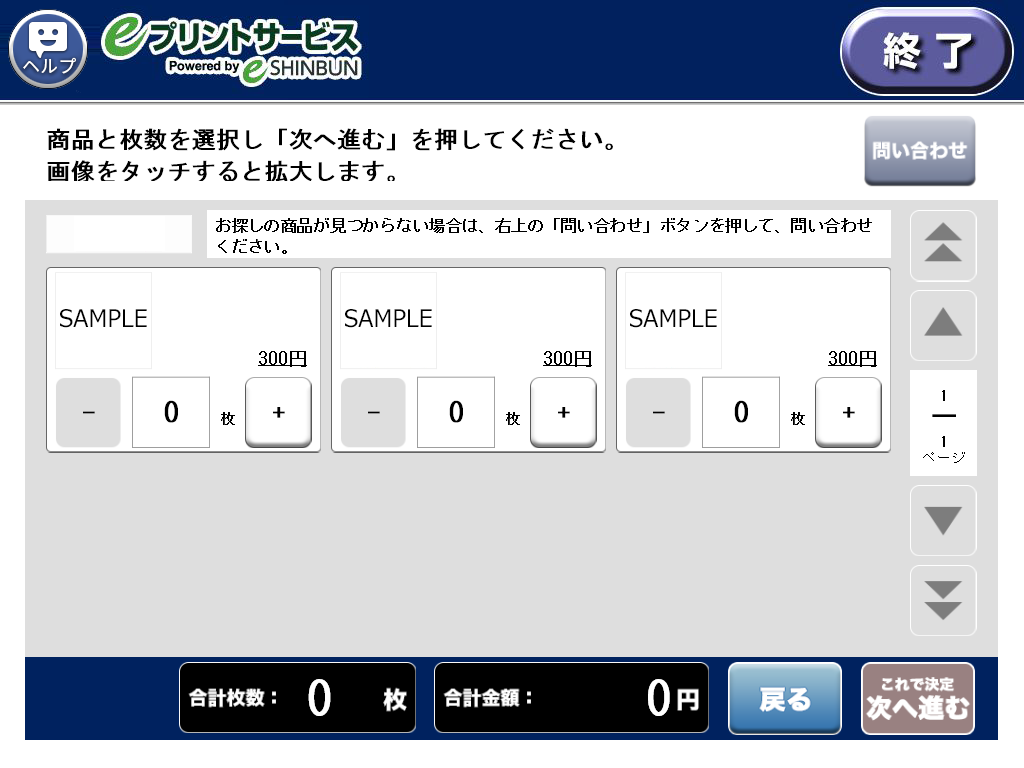
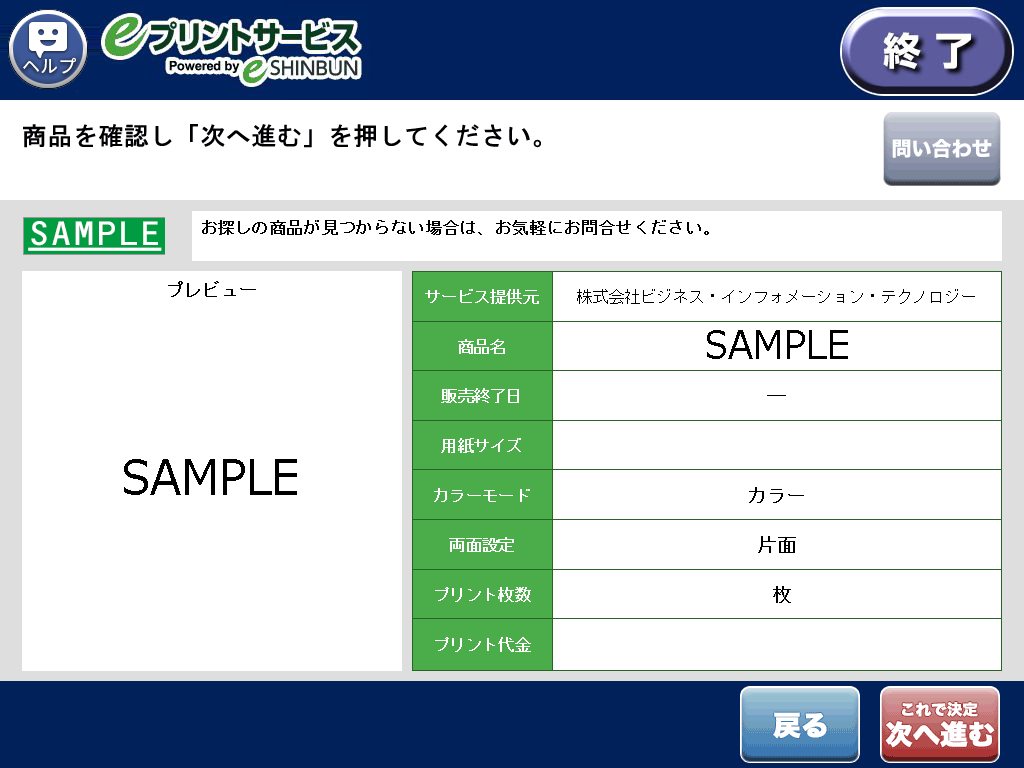
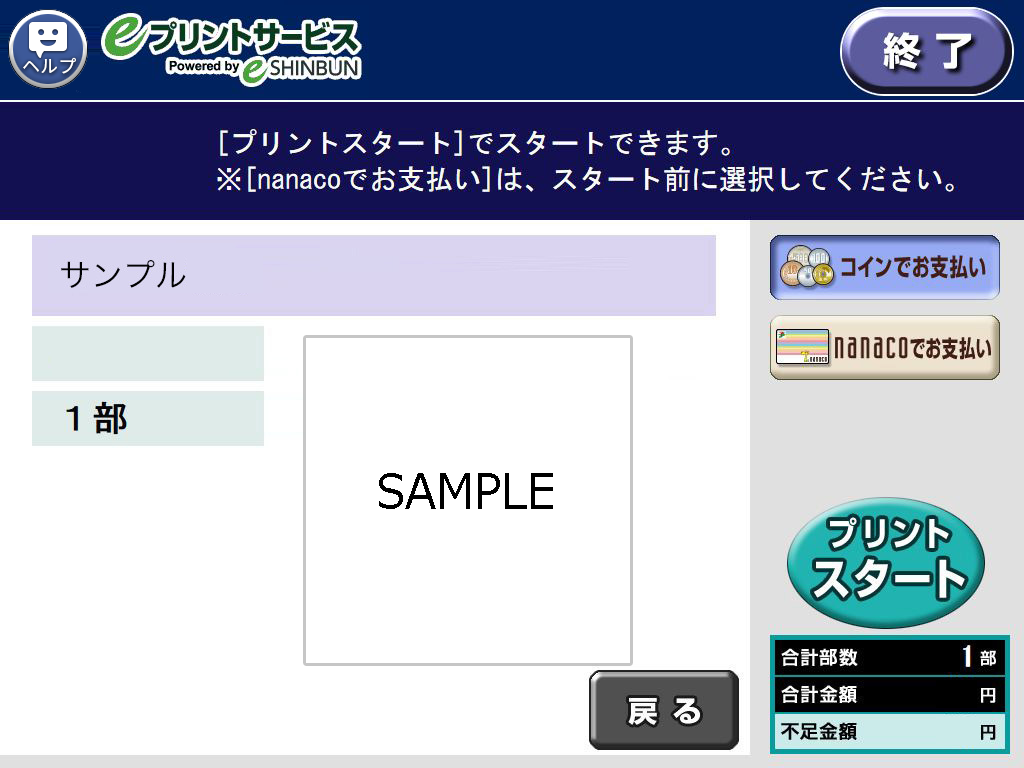
L判及び2L判の商品(ブロマイドなど)は、ファミリーマートでは下記のようにコインベンダーが小さいマルチコピー機ではご利用いただけませんので、ご注意ください。

ご利用可能な店舗はこちらからご確認いただけます。⇒ ご利用可能店舗
※写真プリント(L判)、写真プリント(2L判)にチェックを入れて検索すると、ご利用可能店舗がご確認いただけます。
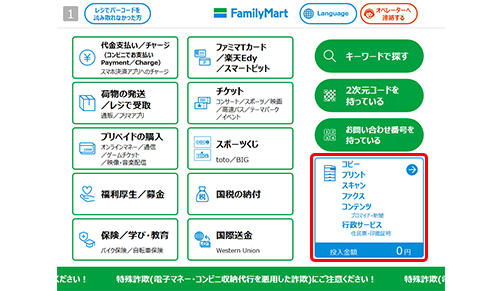
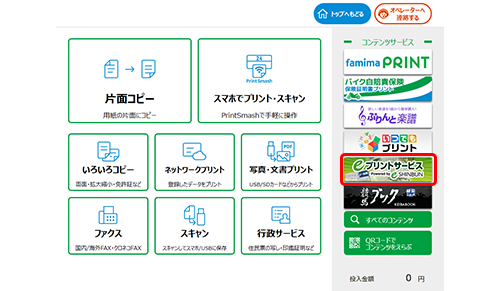
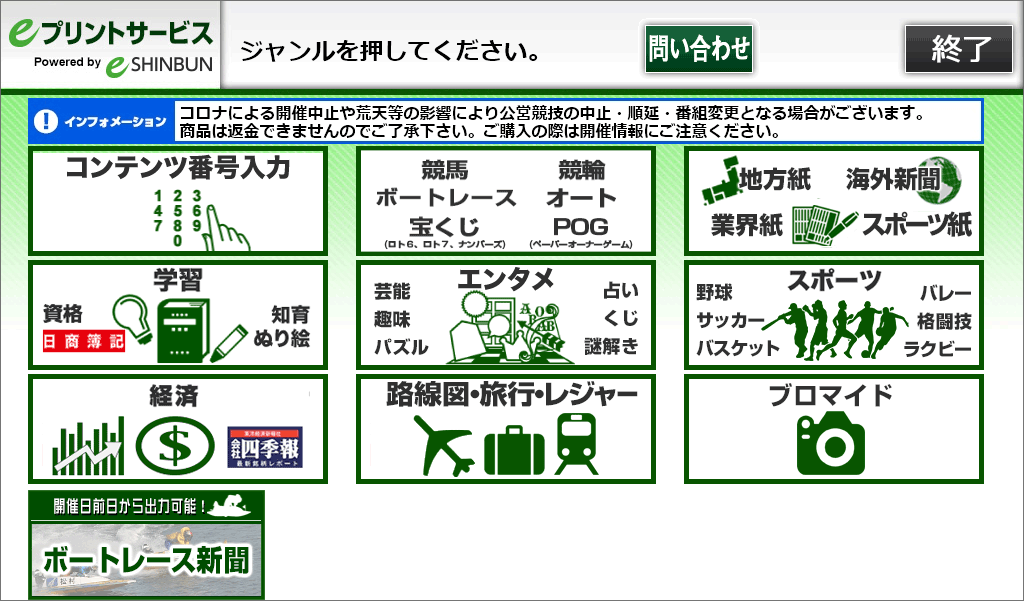
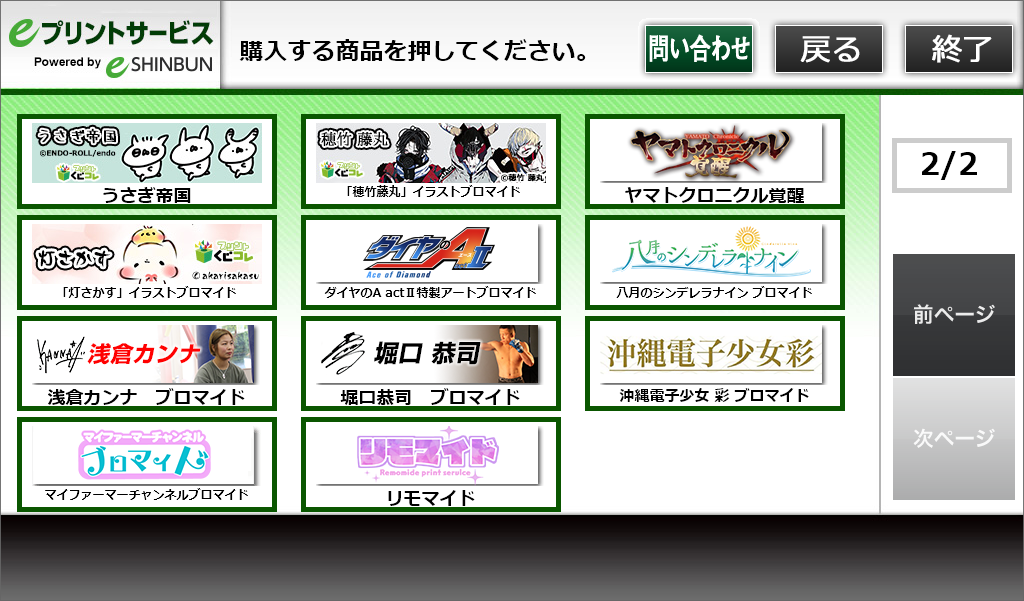
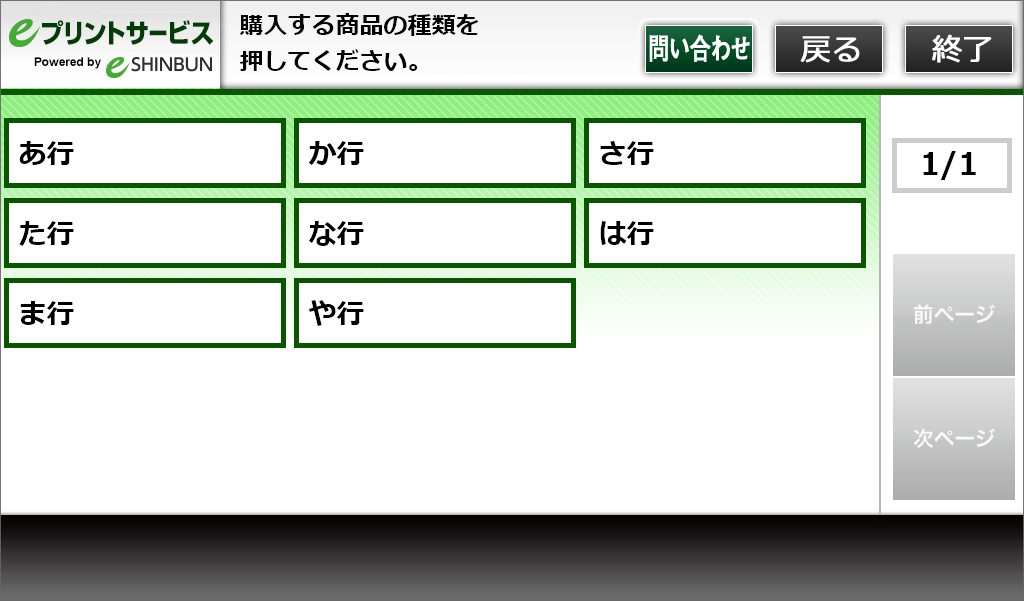
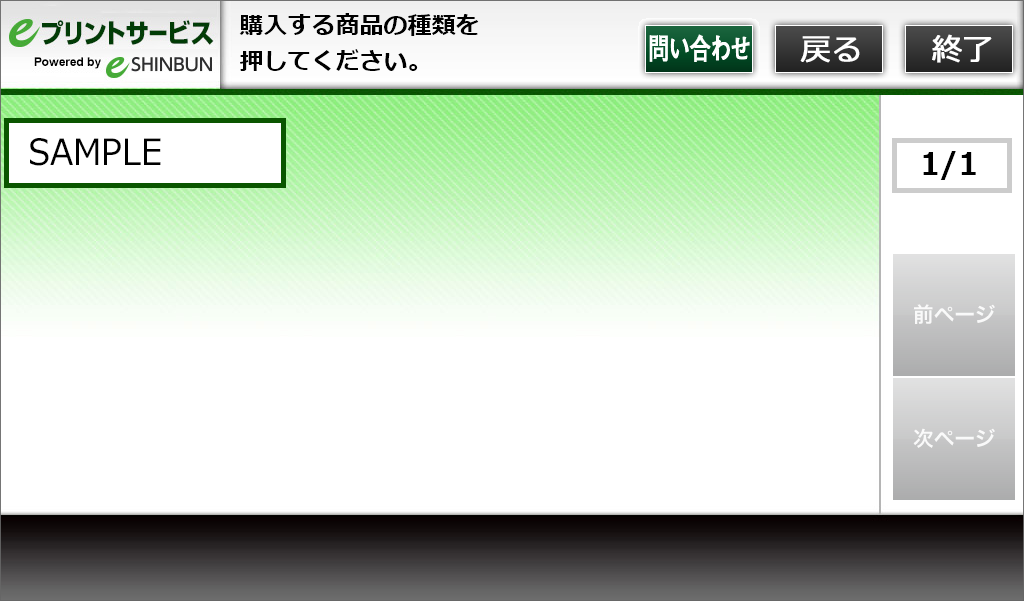
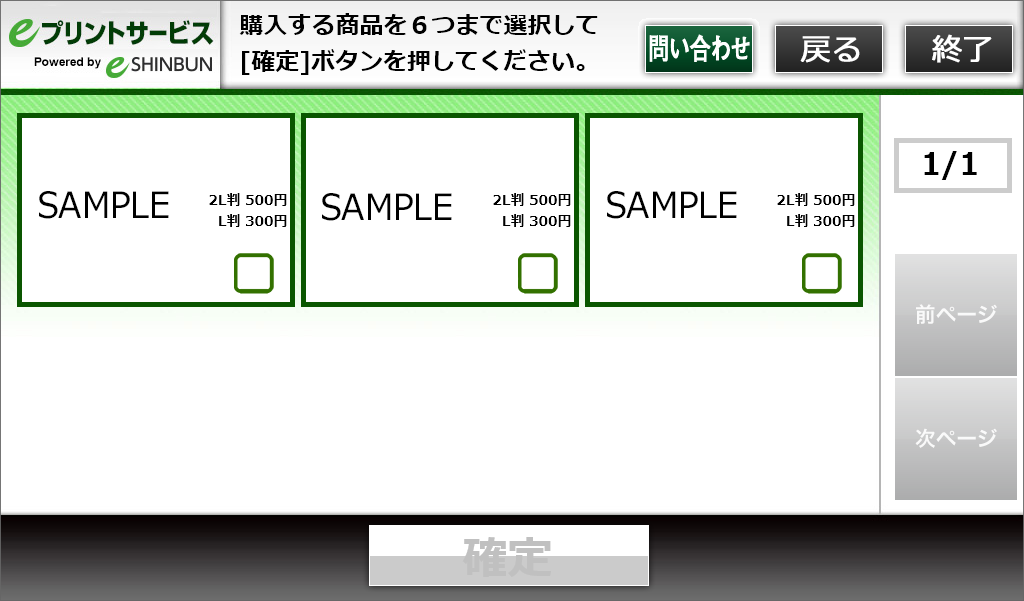

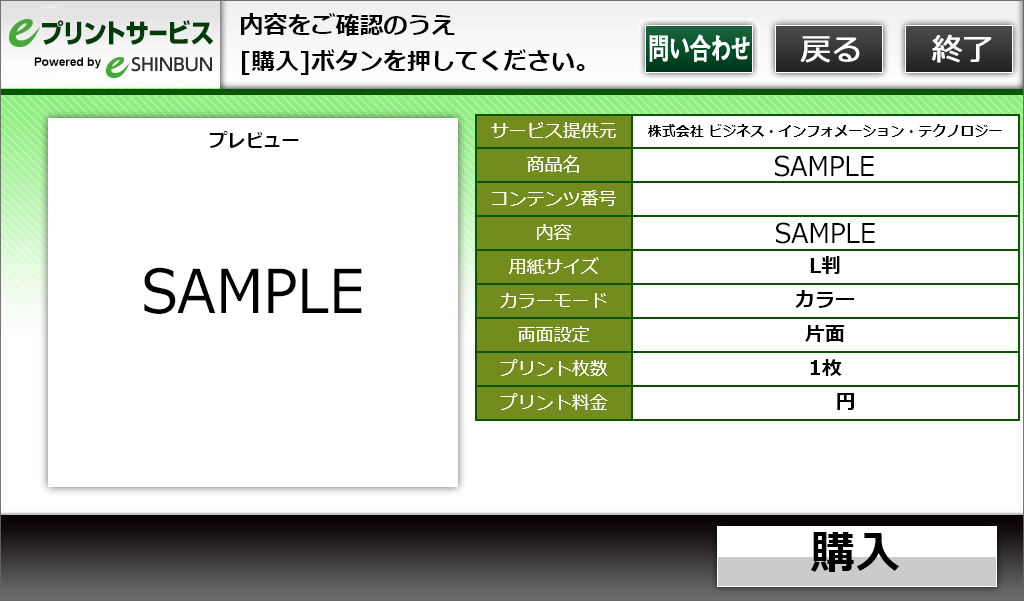
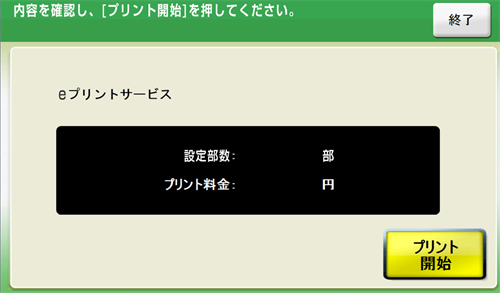
L判及び2L判の商品(ブロマイドなど)は、ローソンでは下記のようにコインベンダーが小さいマルチコピー機ではご利用いただけませんので、ご注意ください。

ご利用可能な店舗はこちらからご確認いただけます。⇒ ご利用可能店舗
※写真プリント(L判)、写真プリント(2L判)にチェックを入れて検索すると、ご利用可能店舗がご確認いただけます。
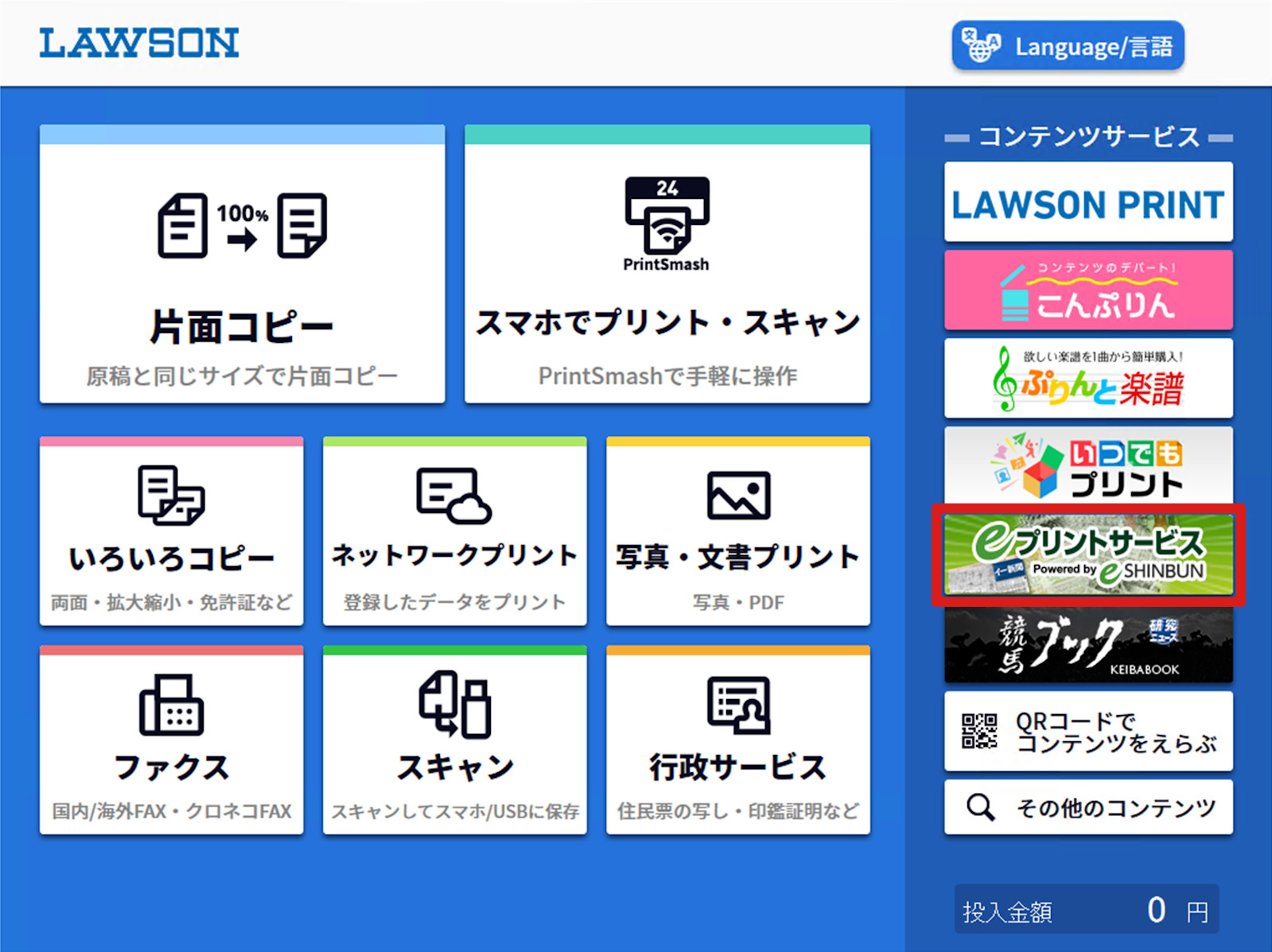
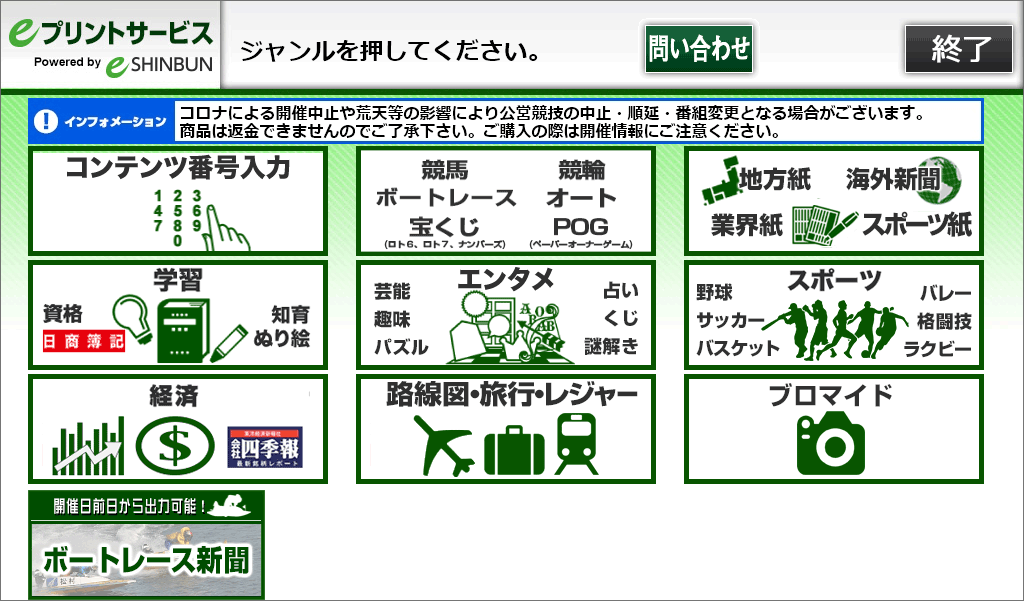
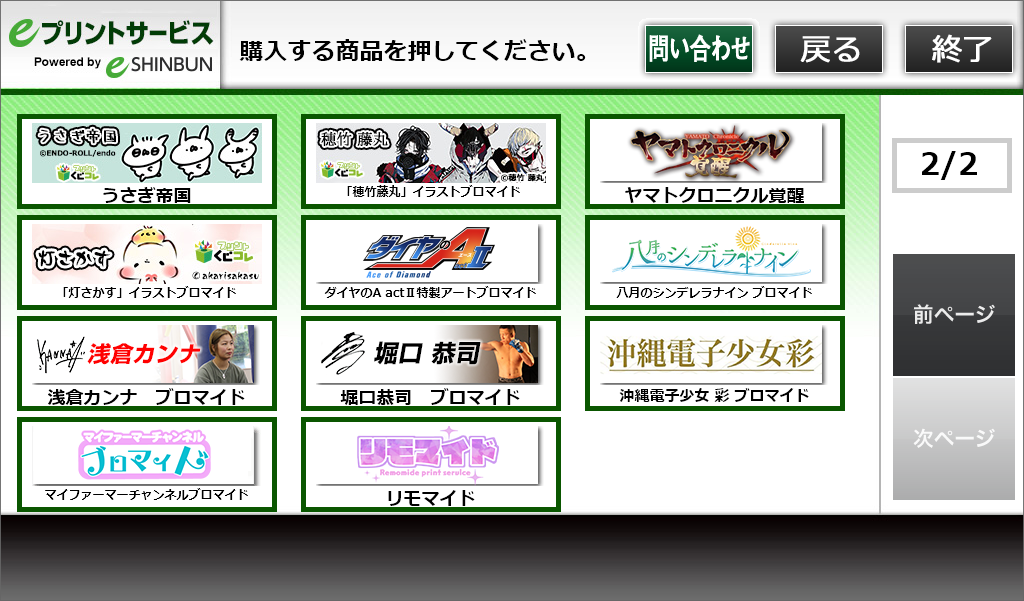
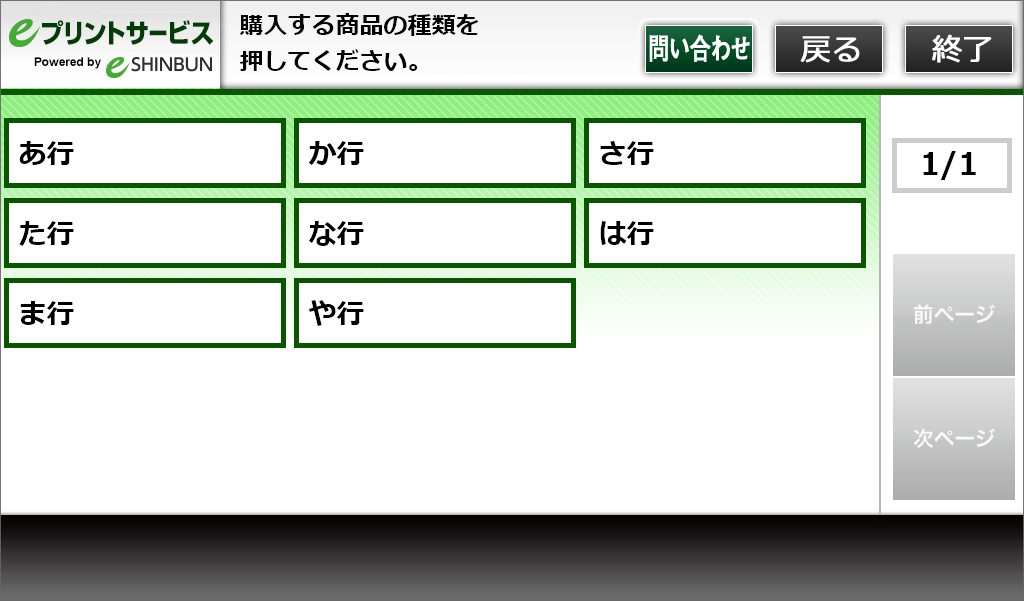
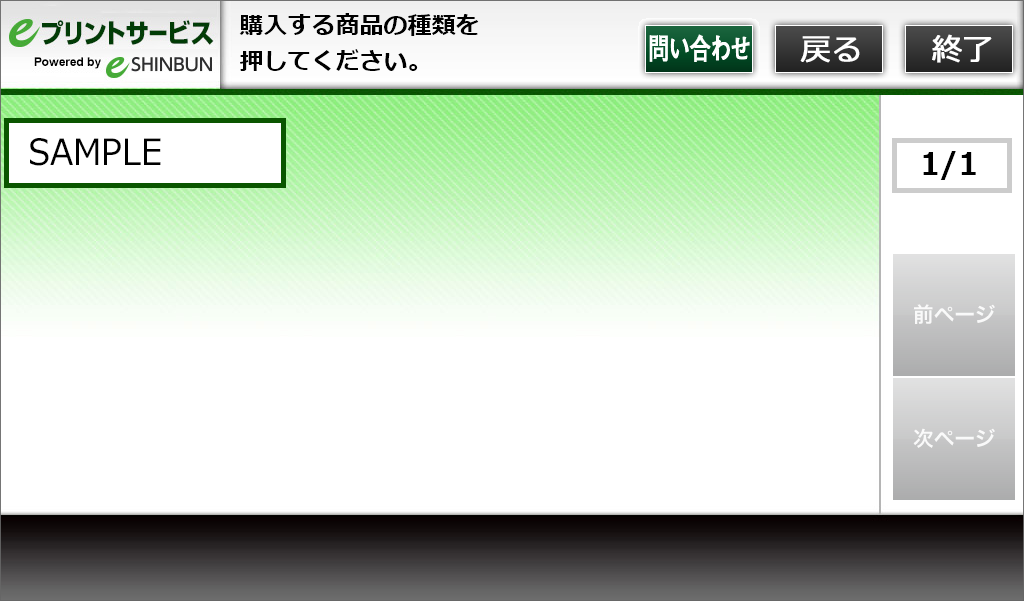
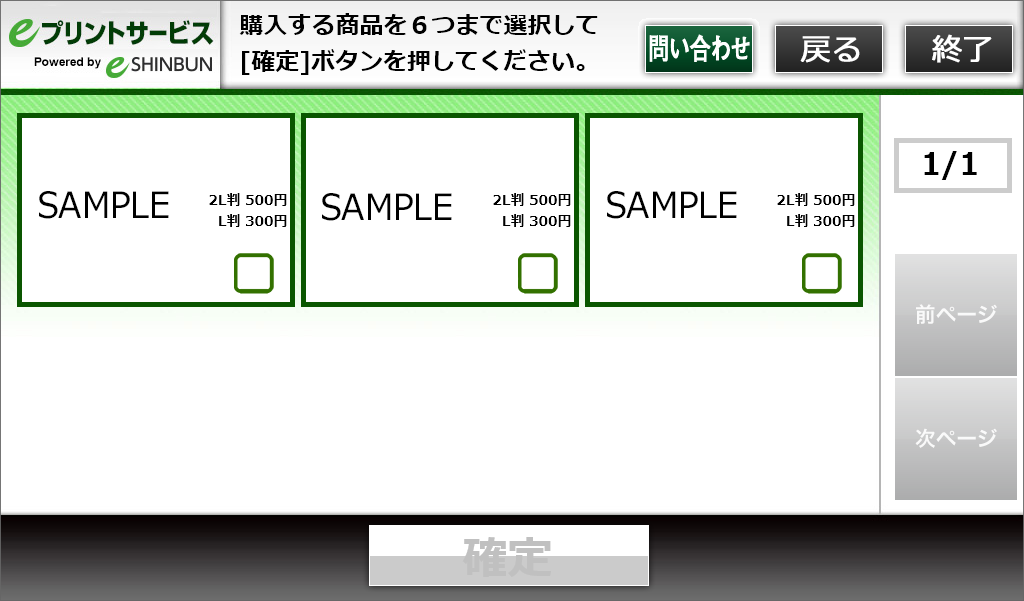

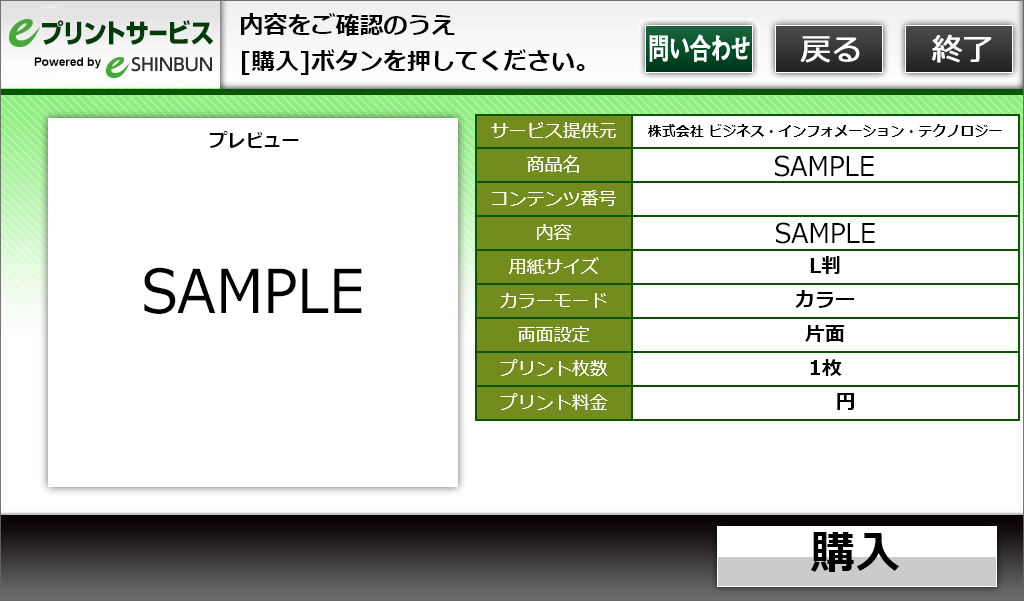
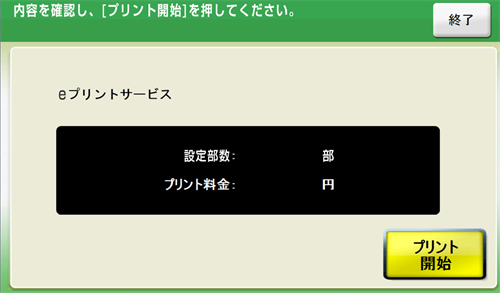

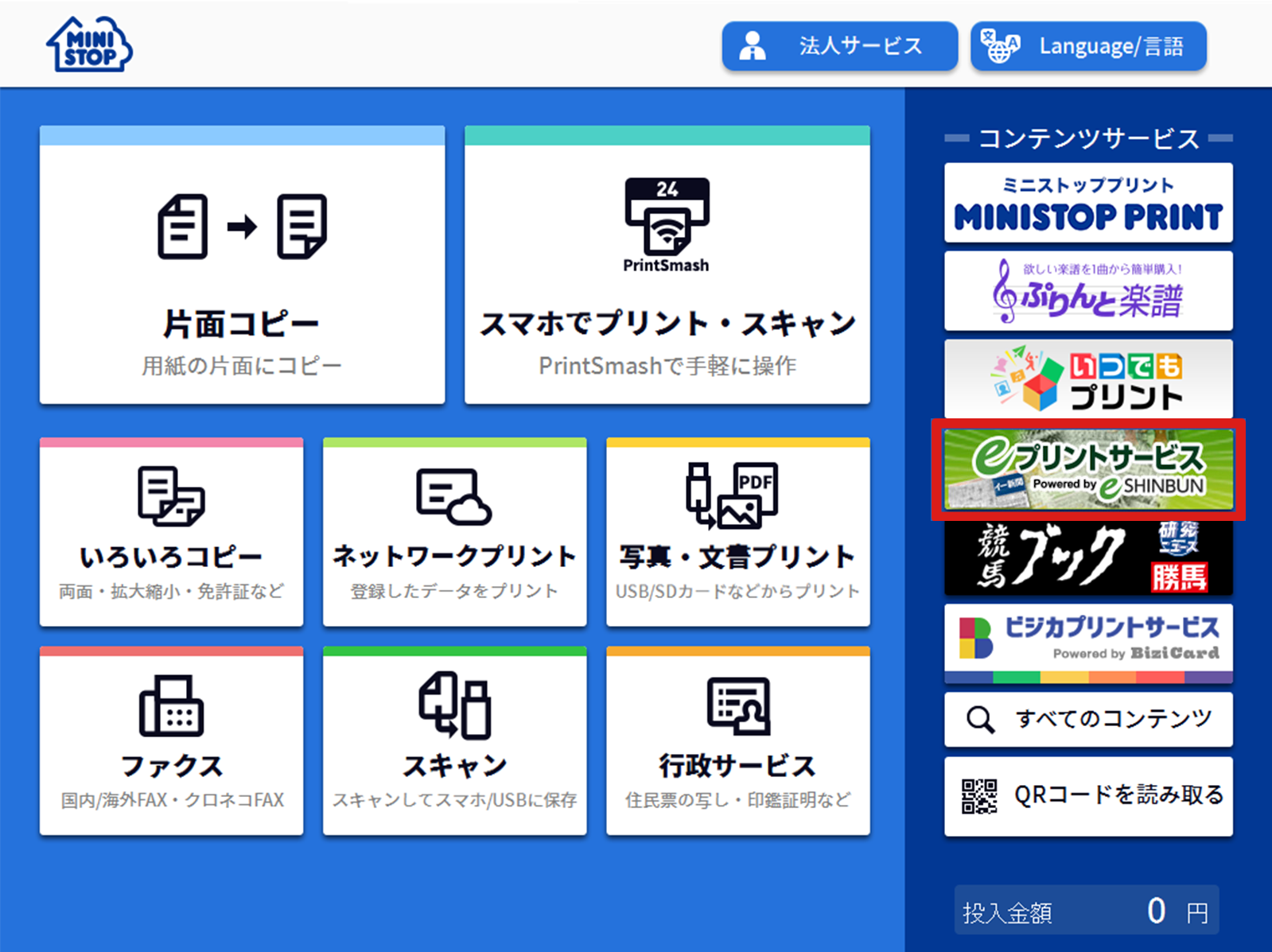
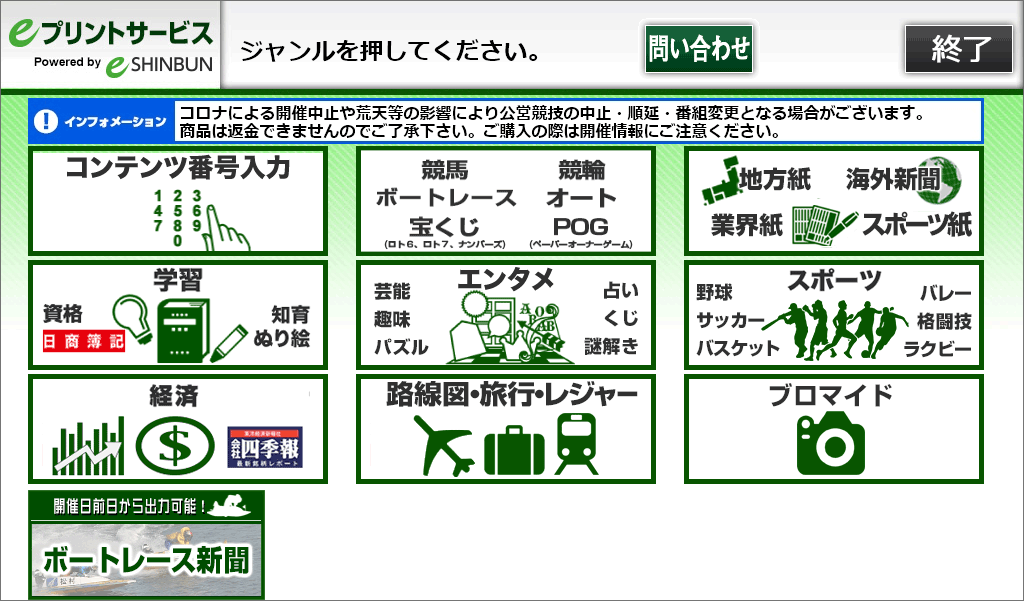
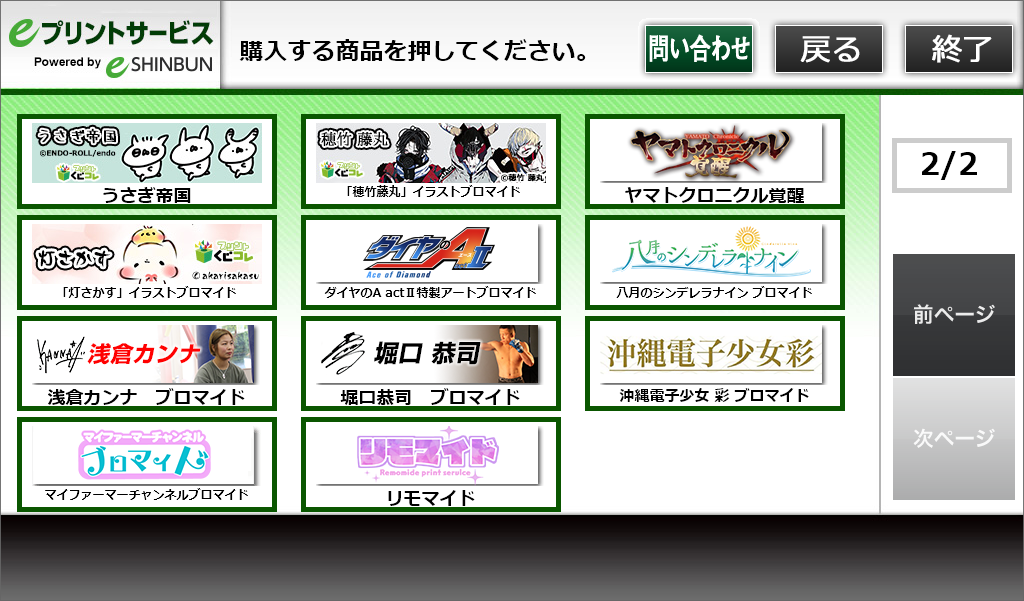
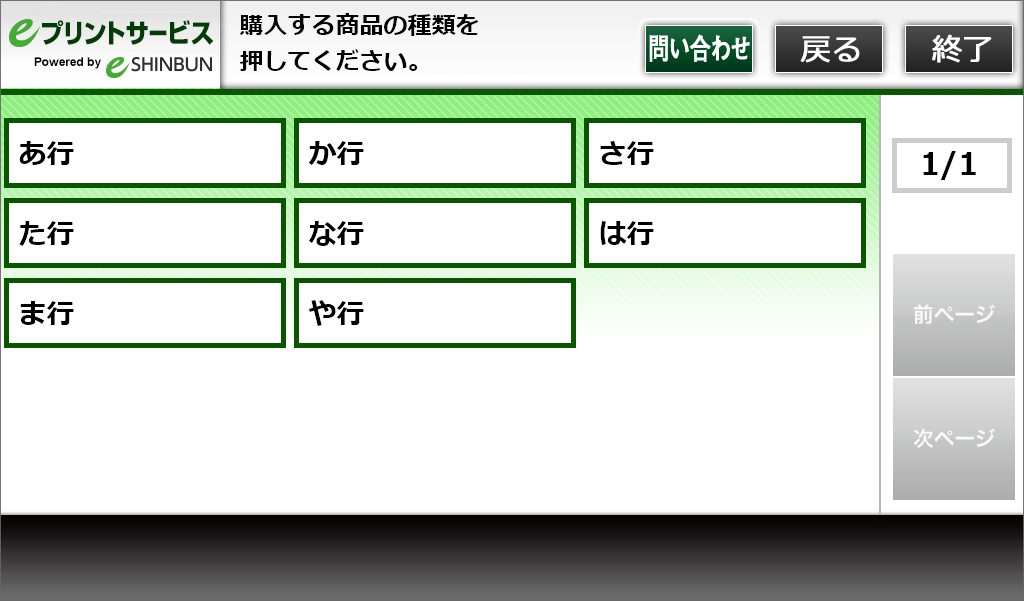
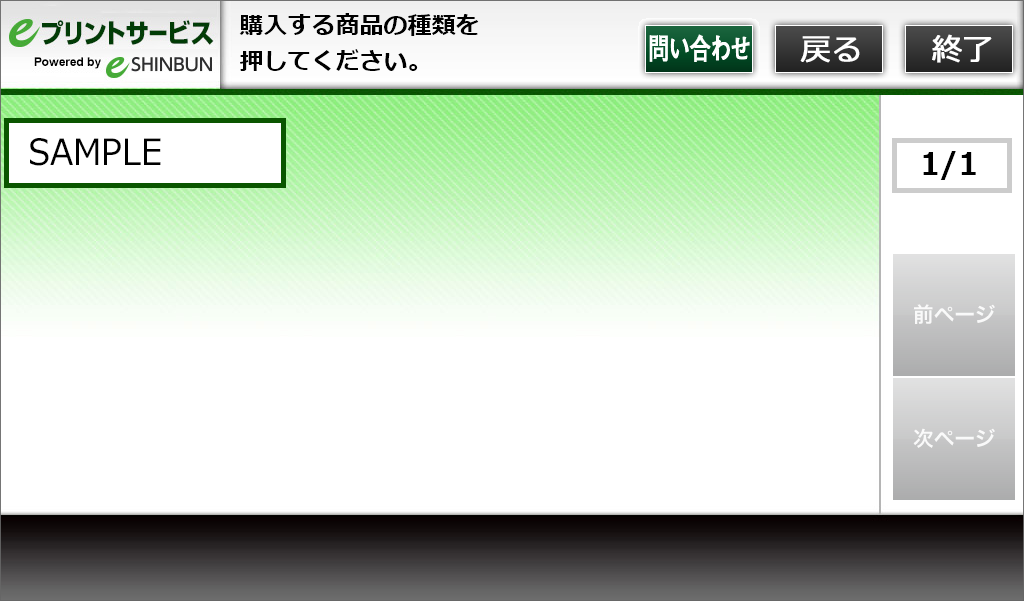
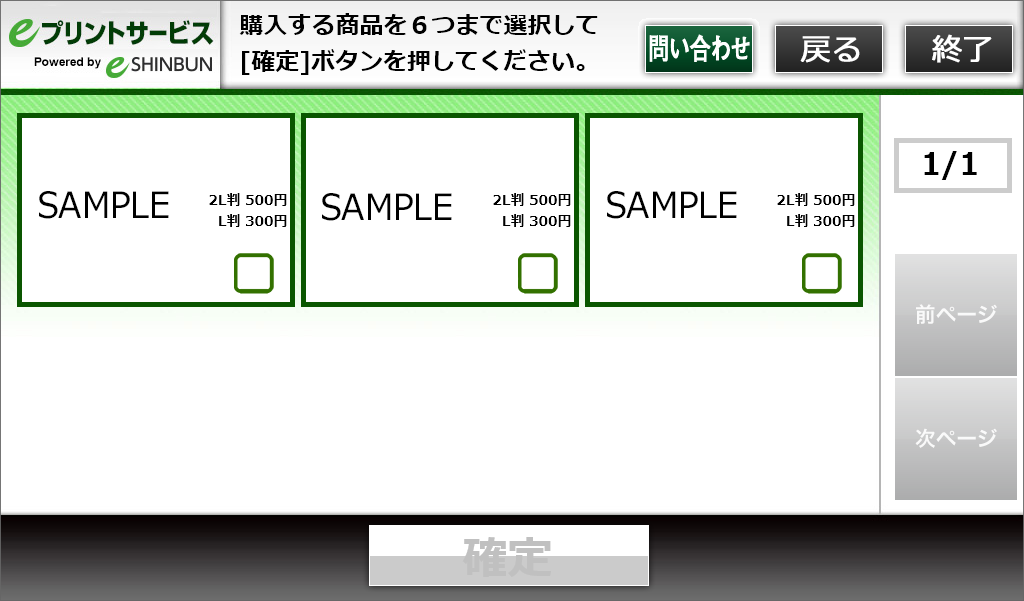

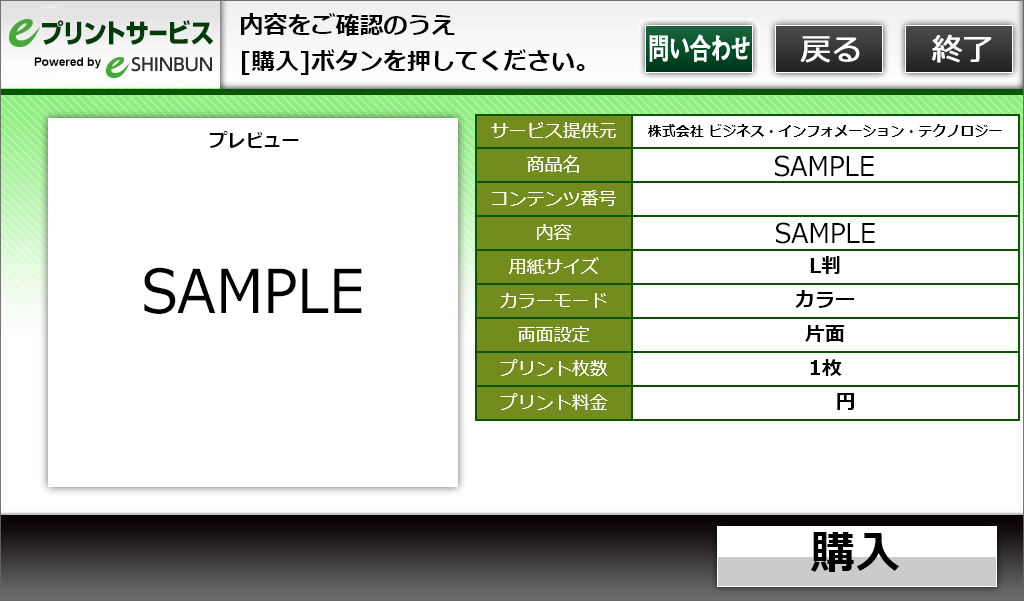
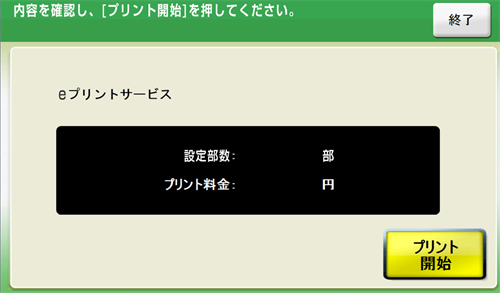

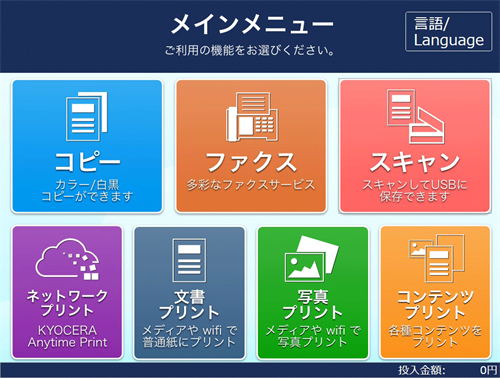
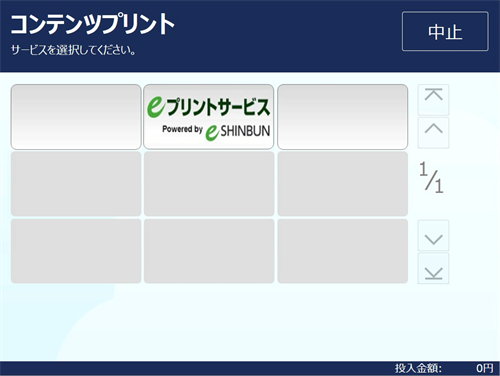
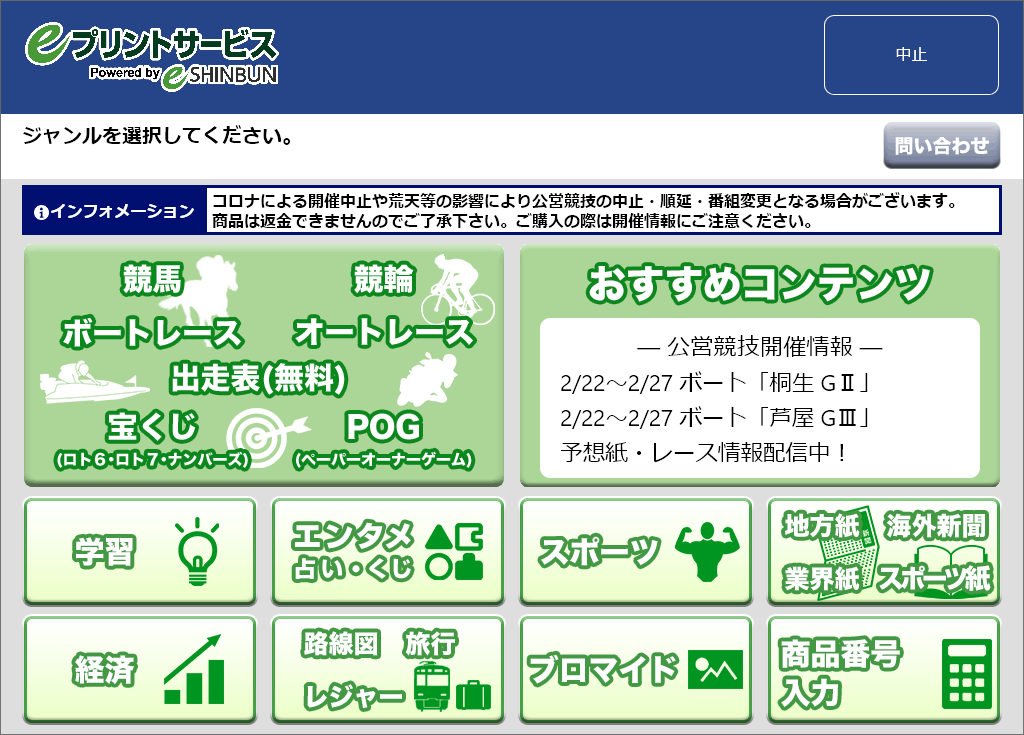
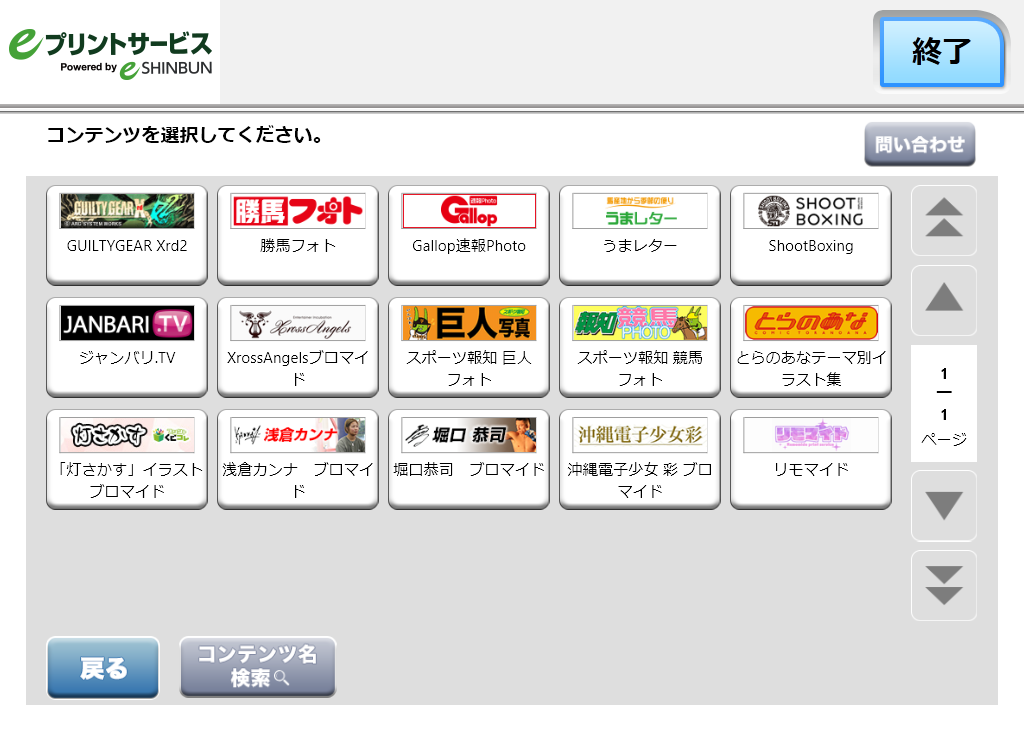
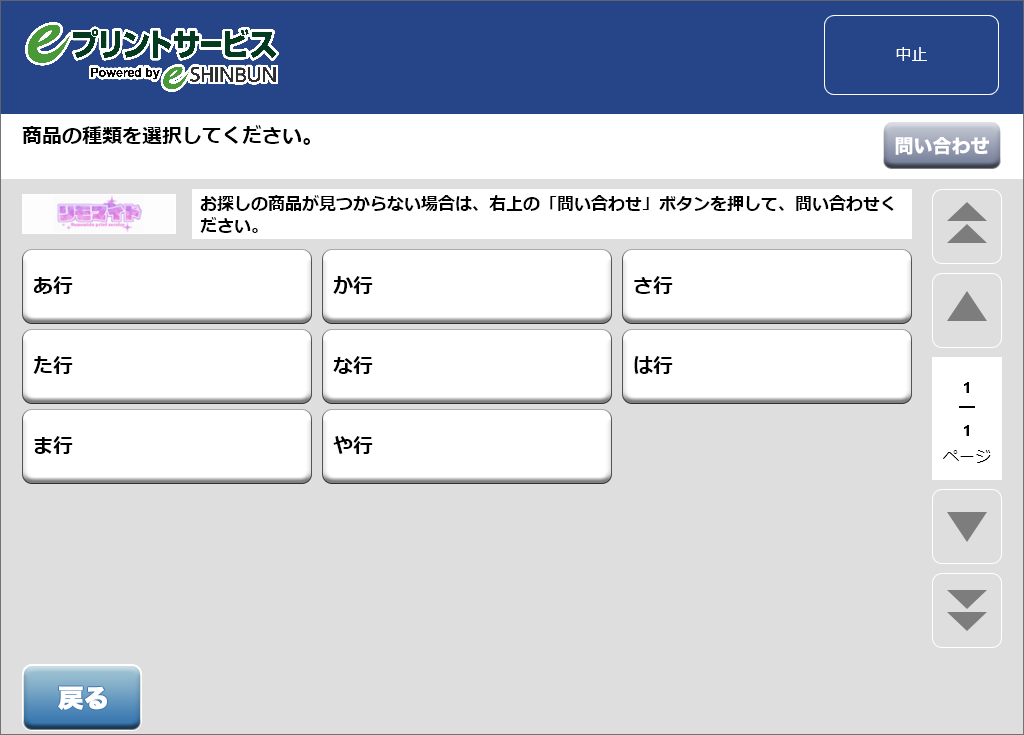
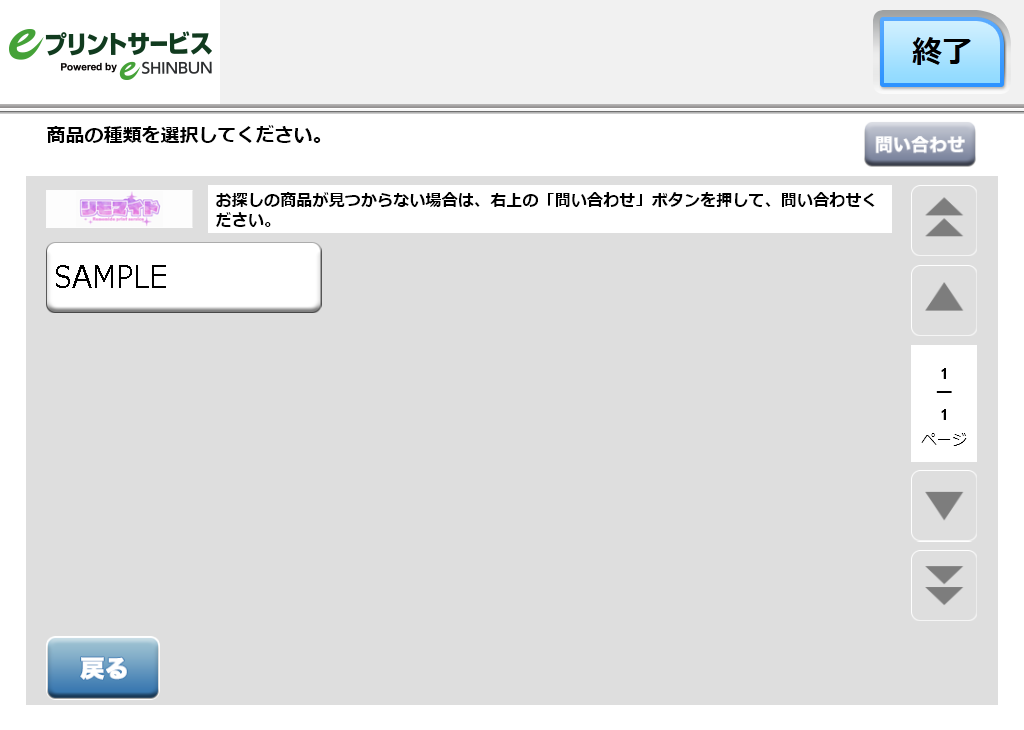
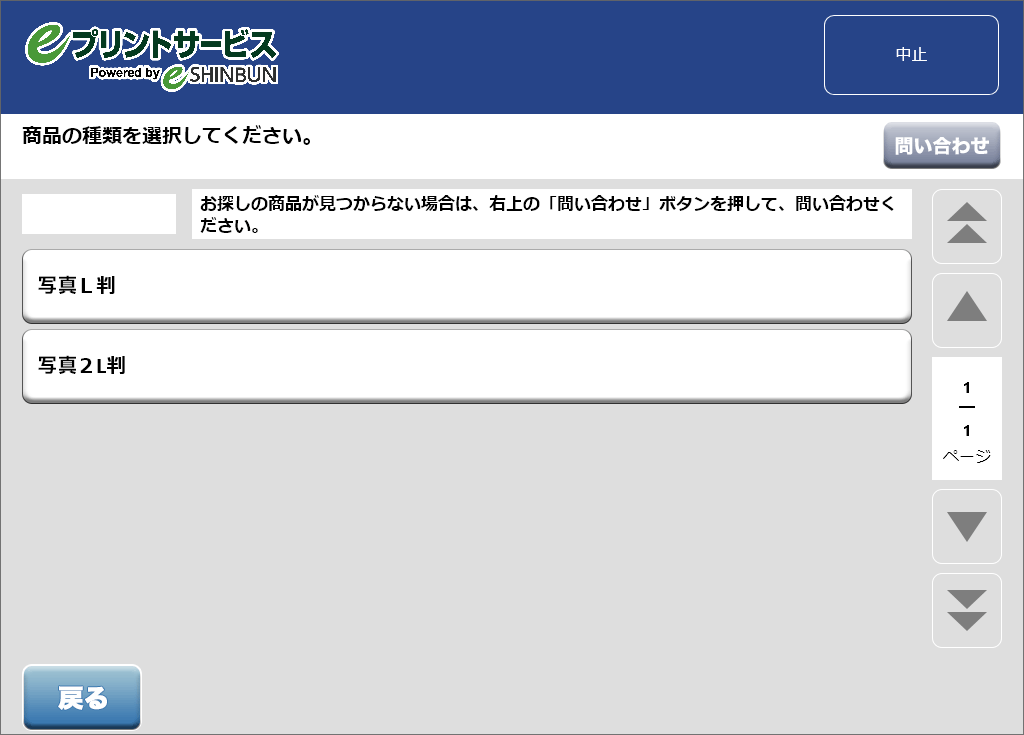
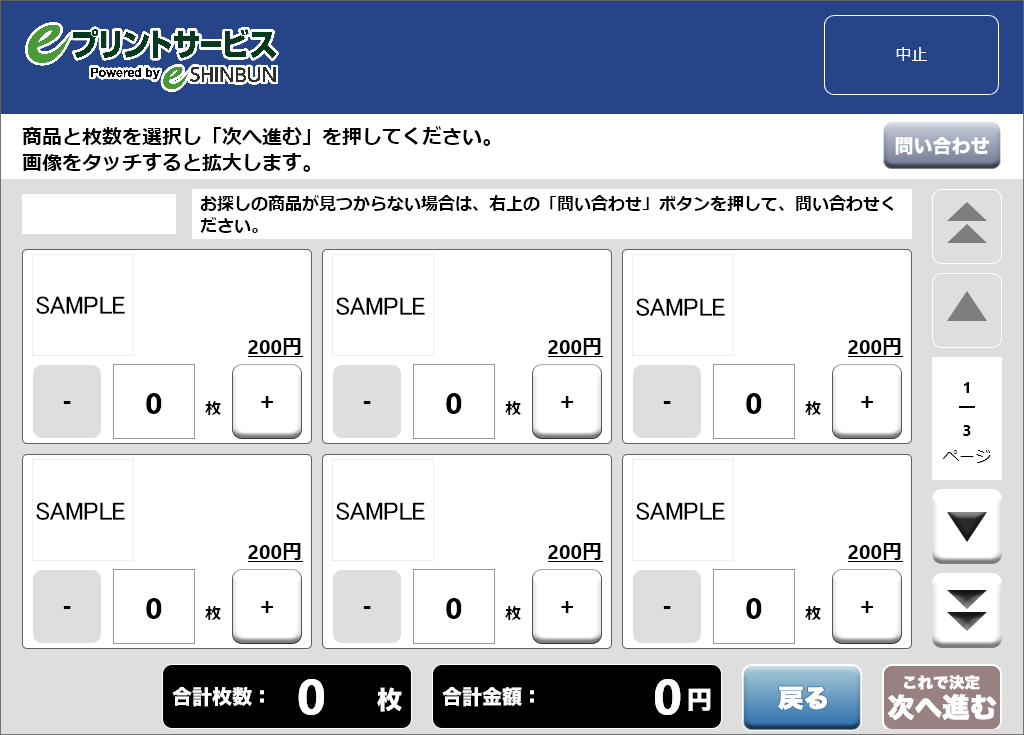
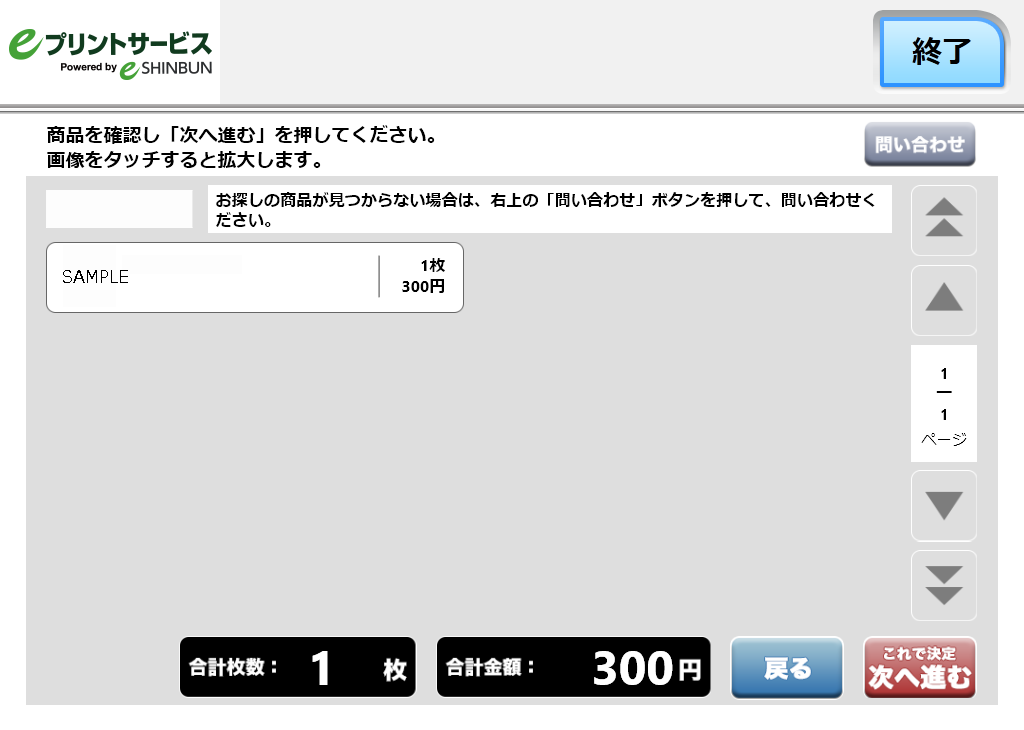
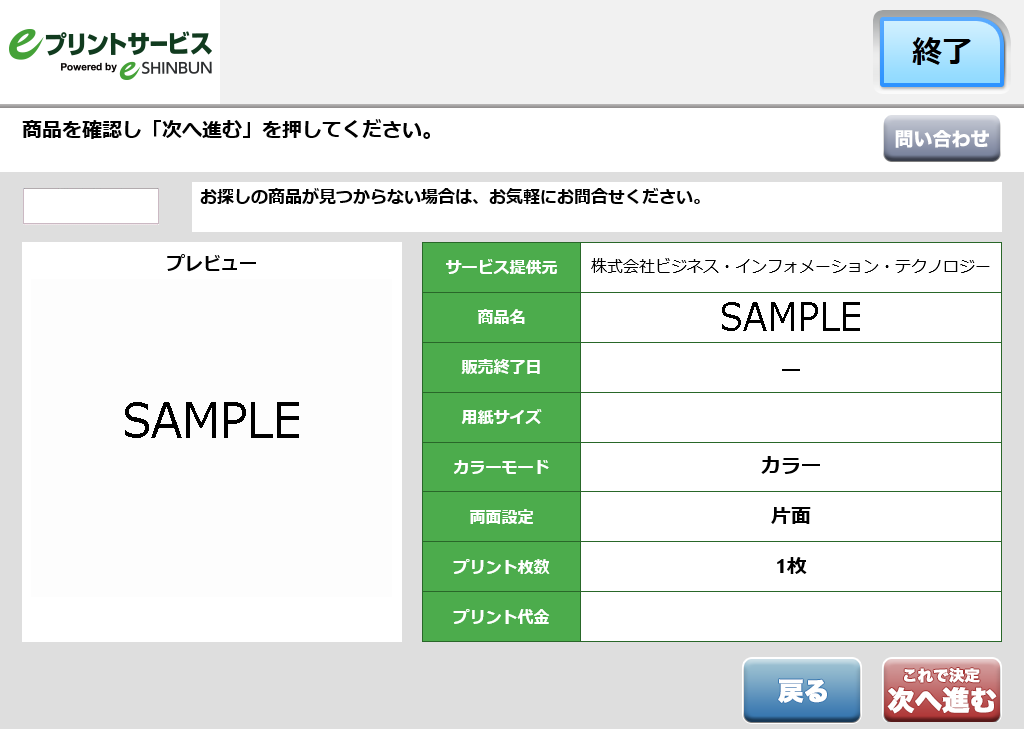
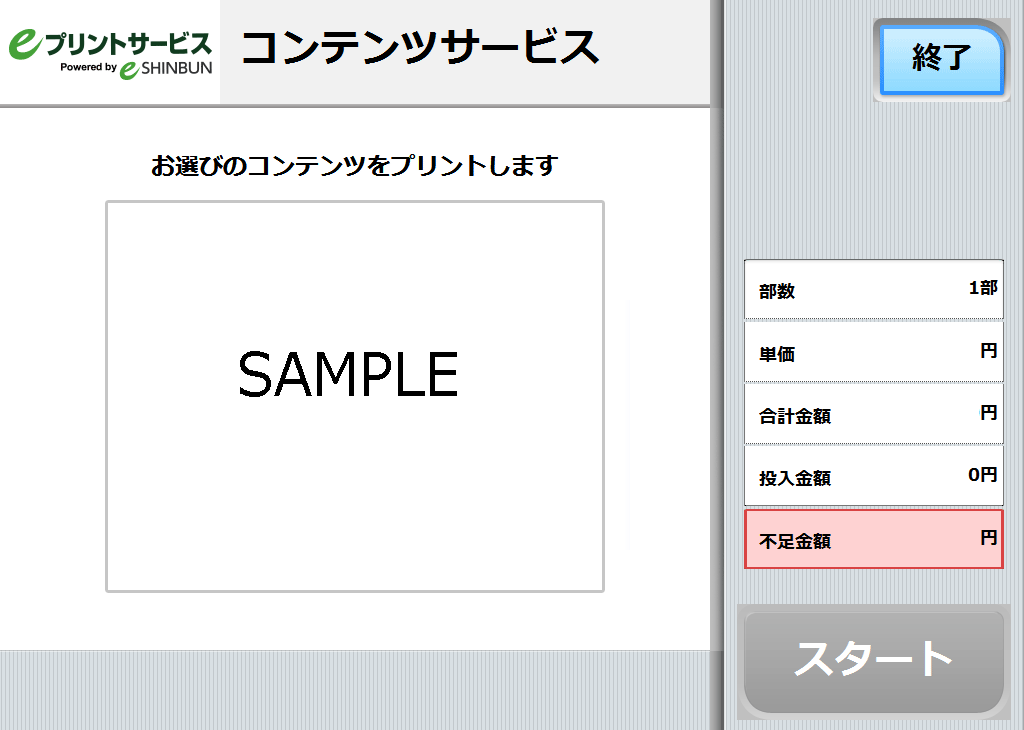

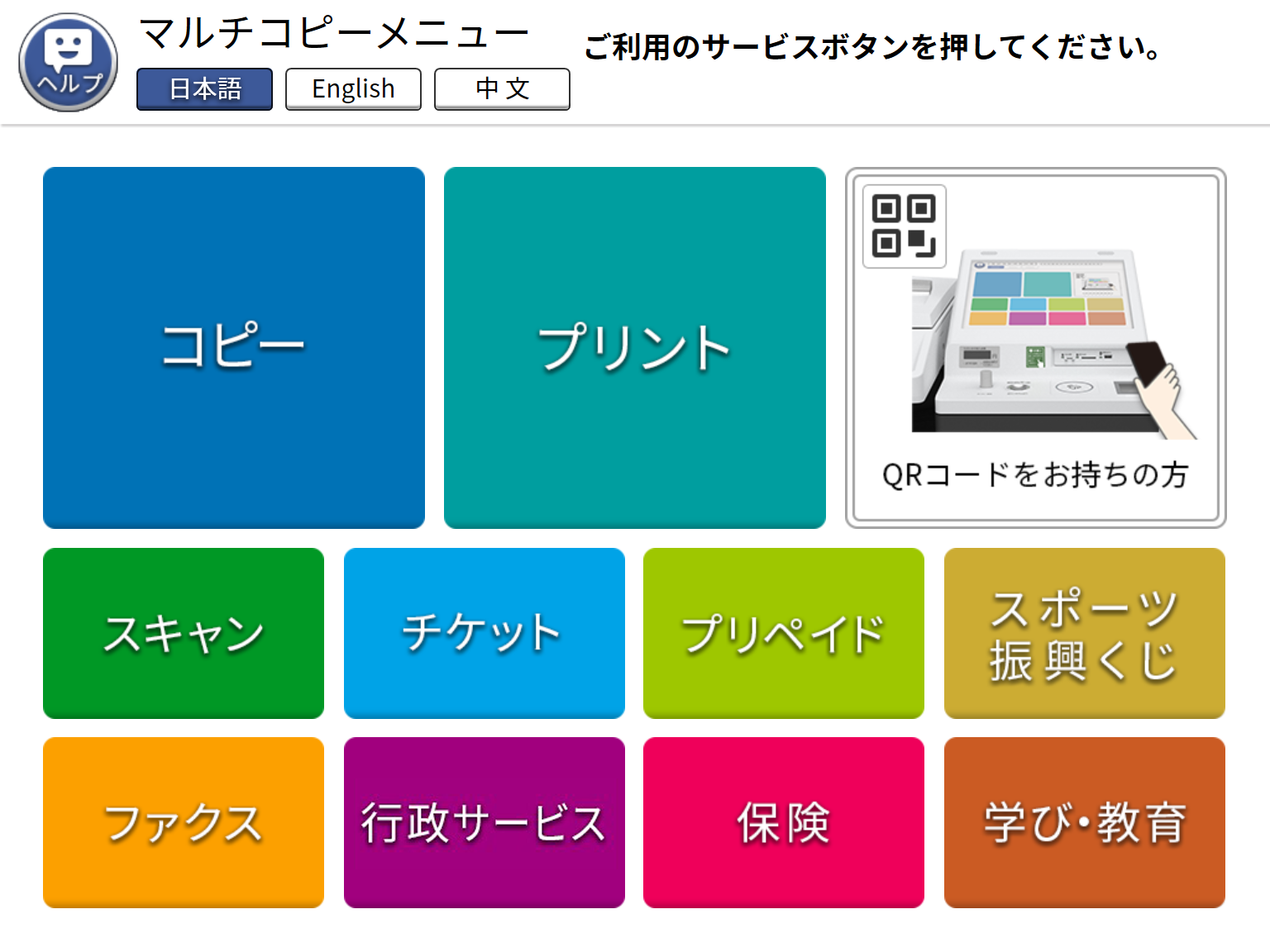
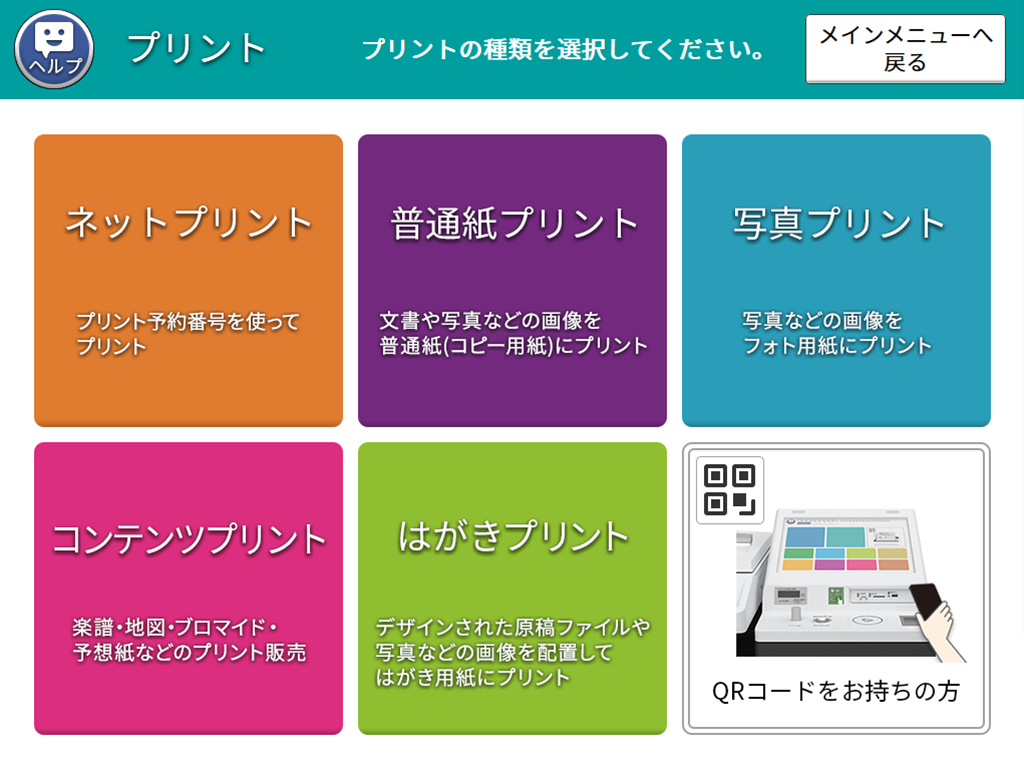
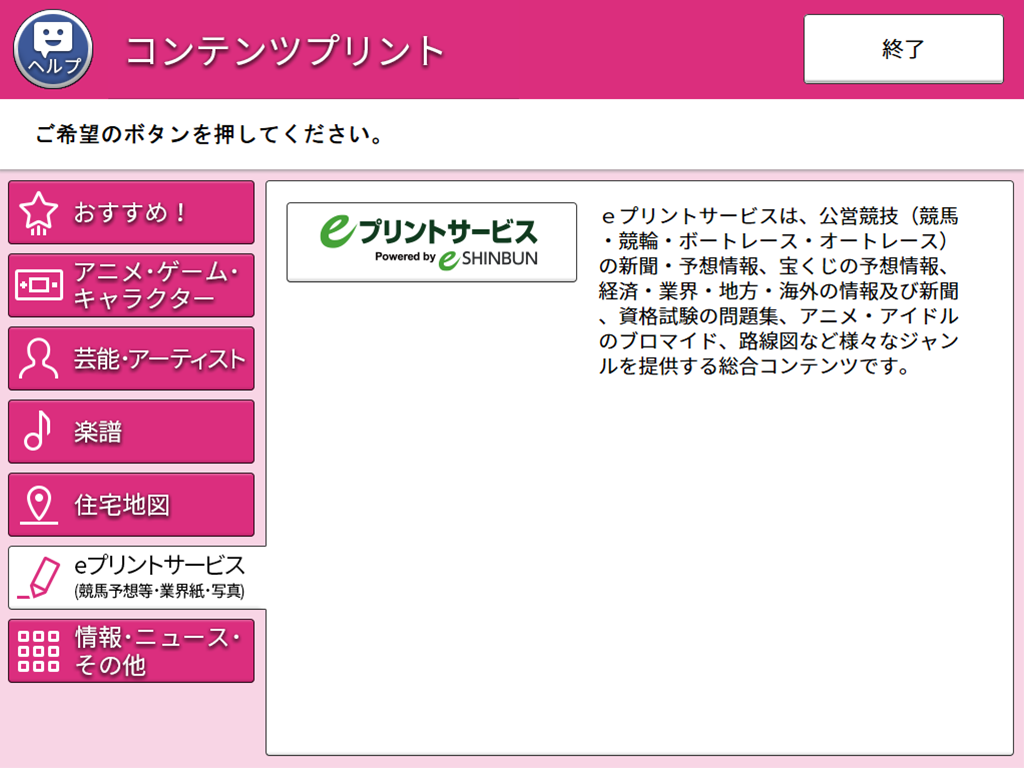
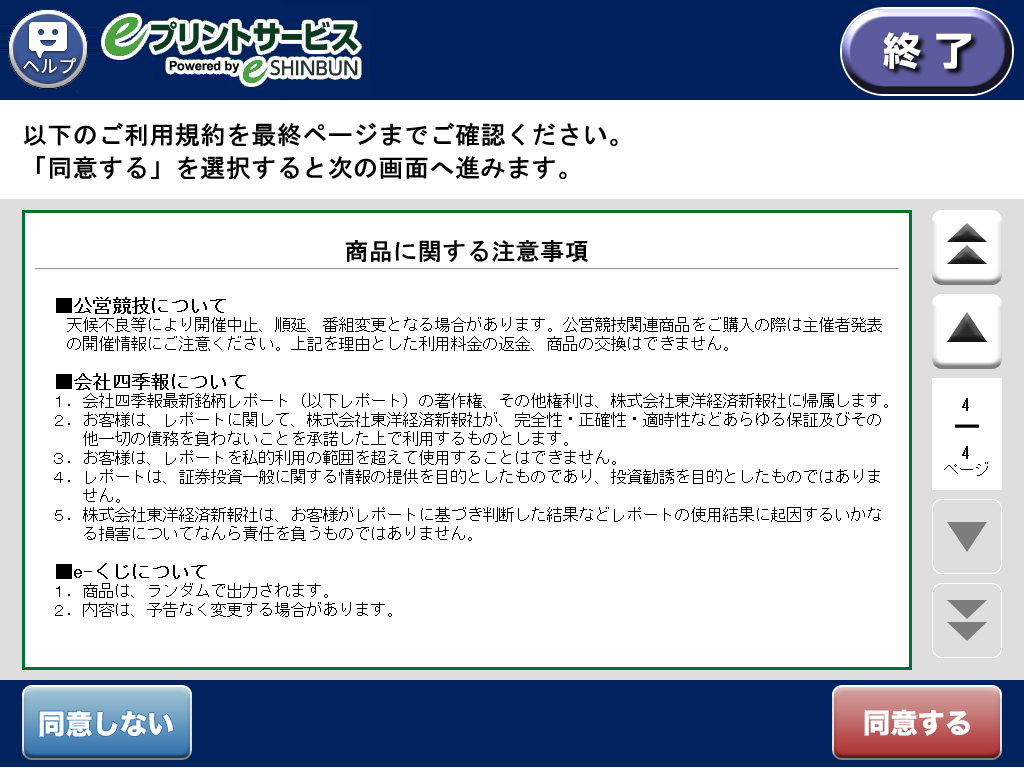

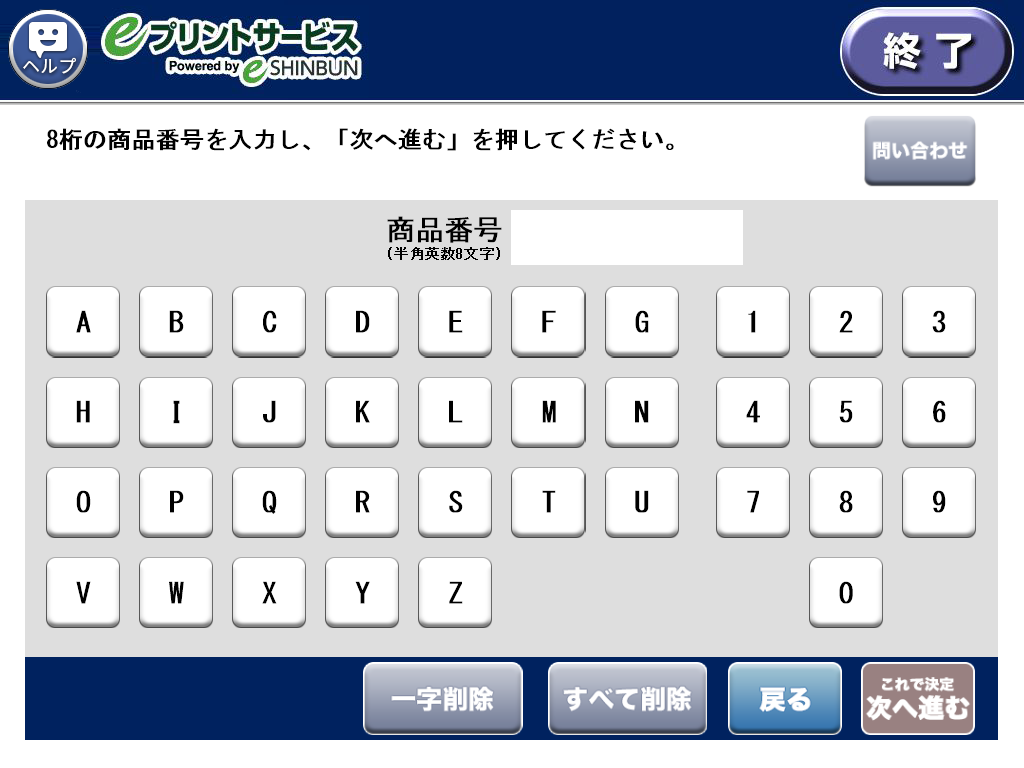

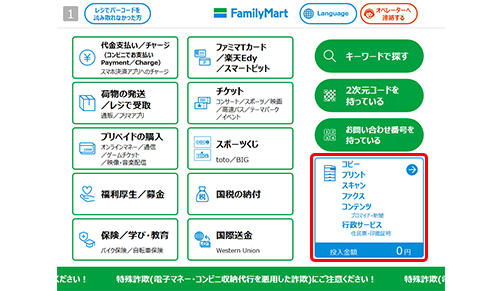
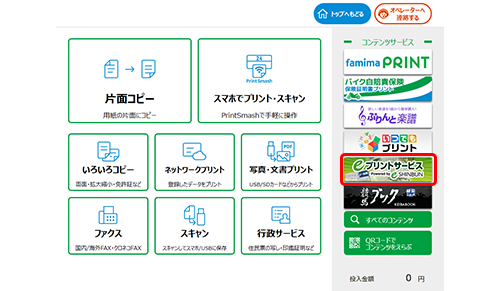
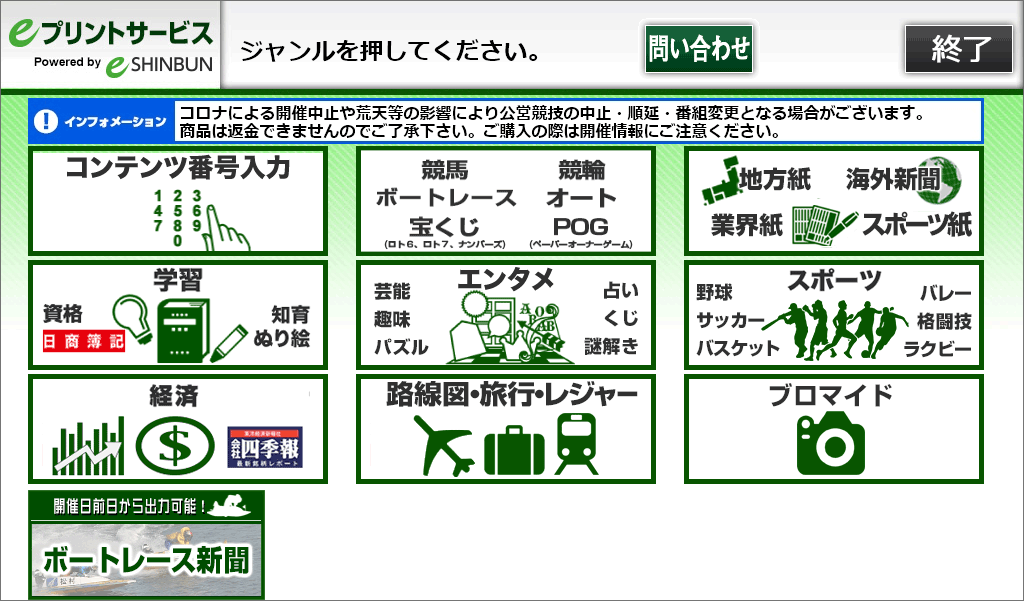
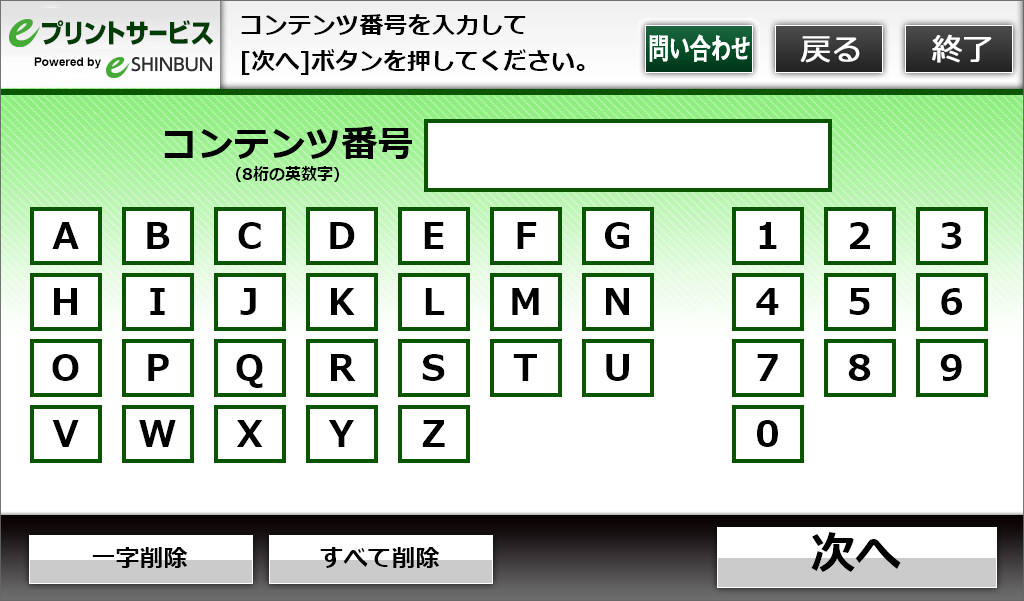

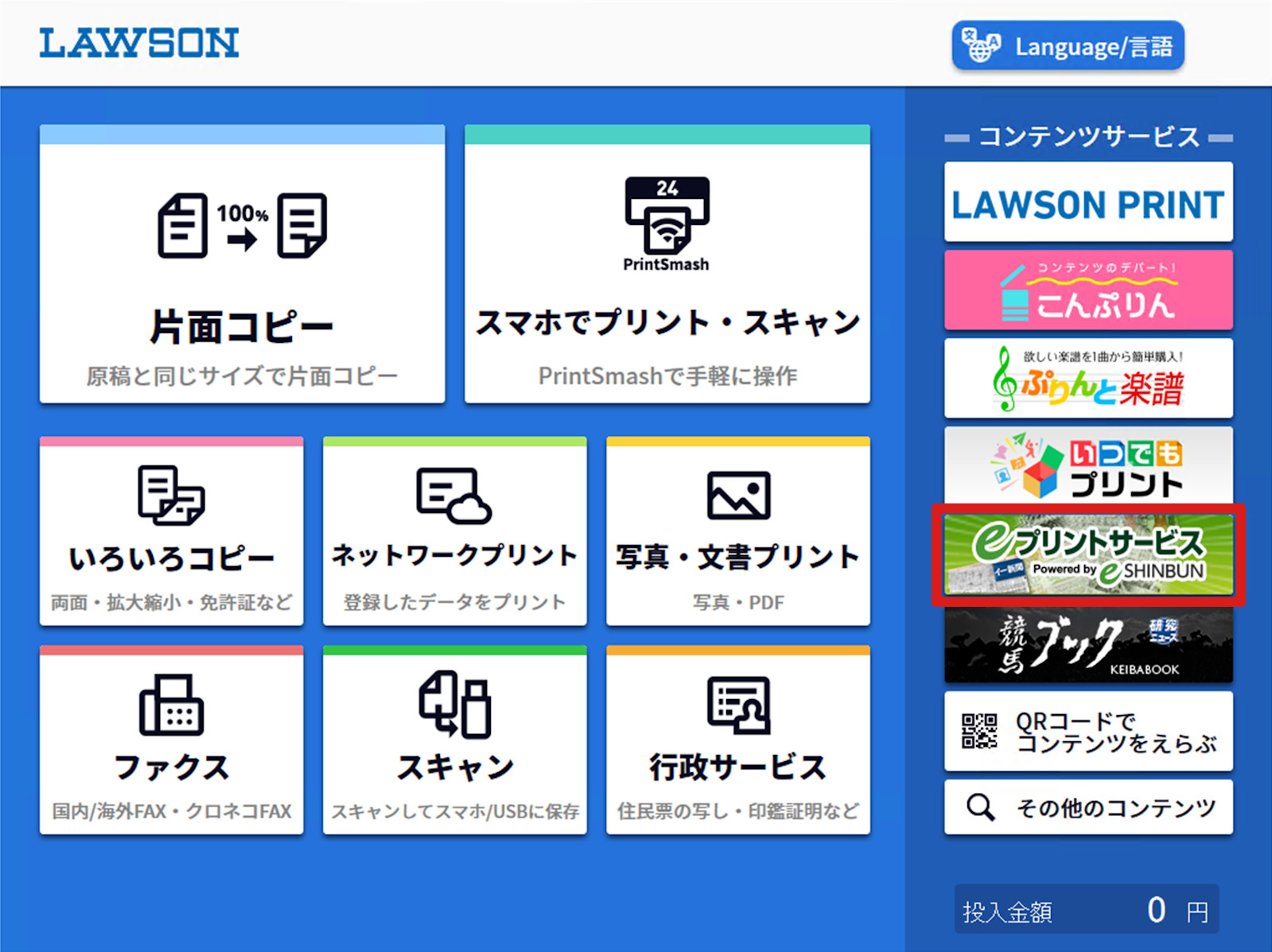
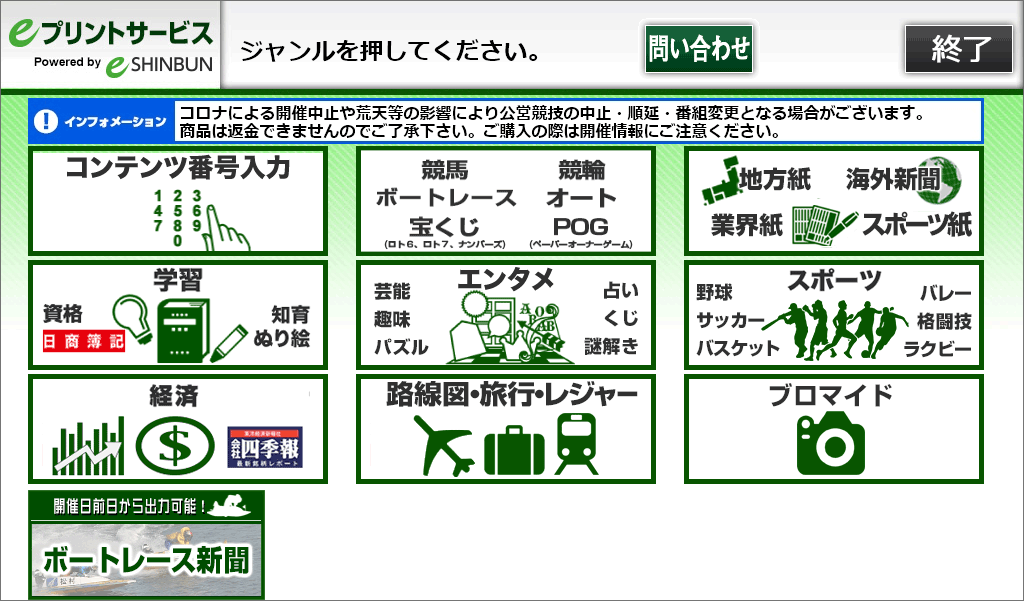
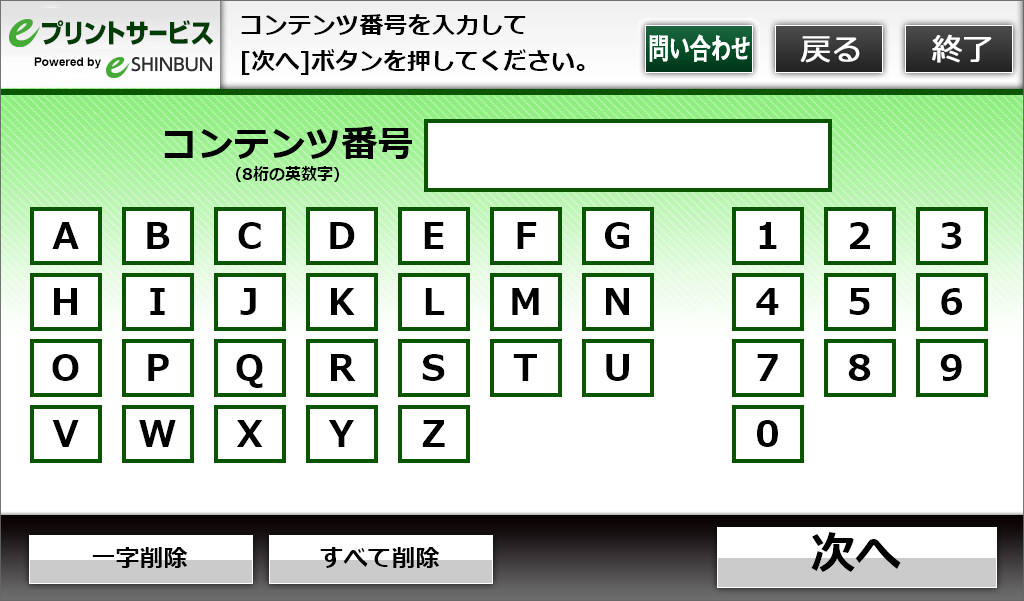

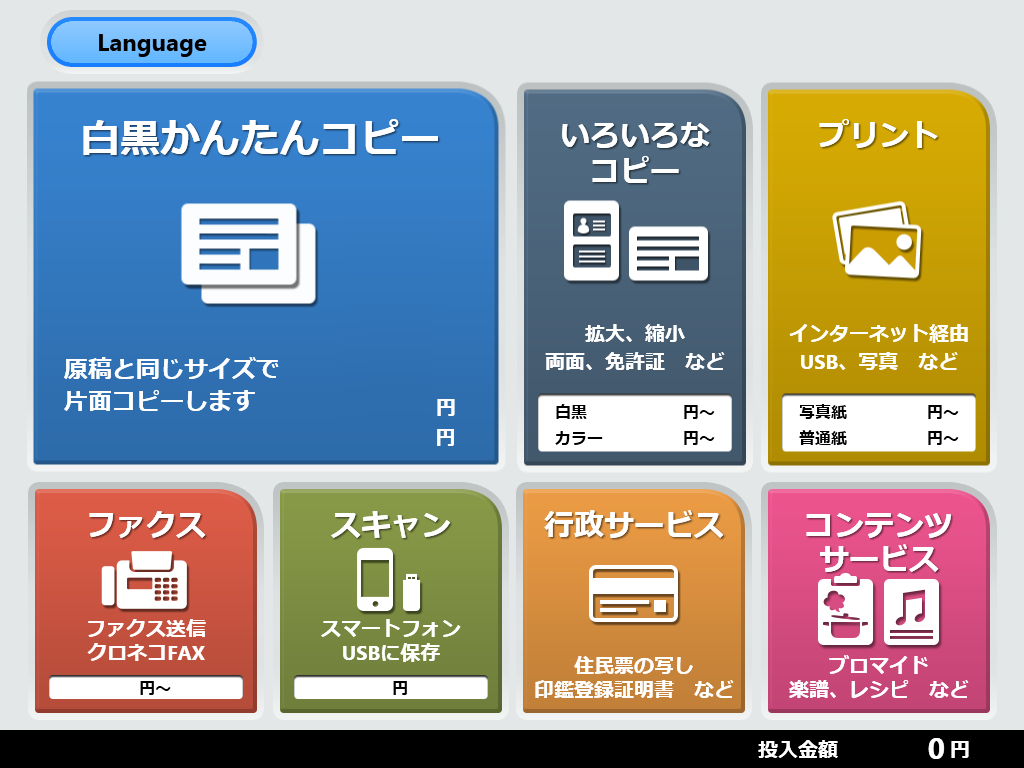
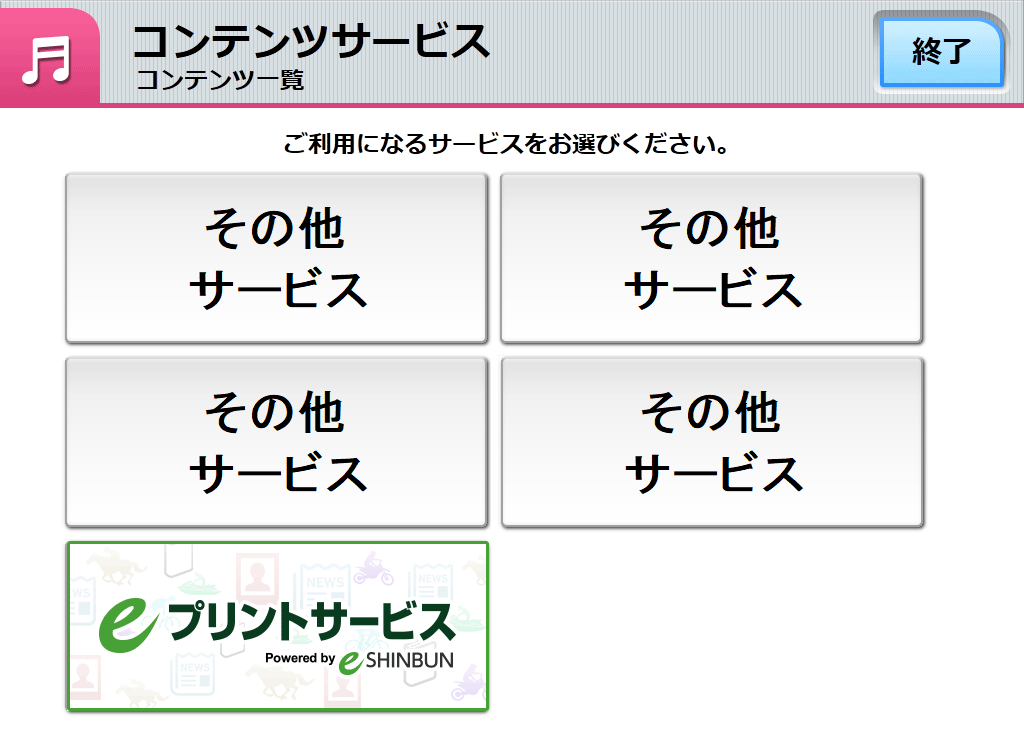
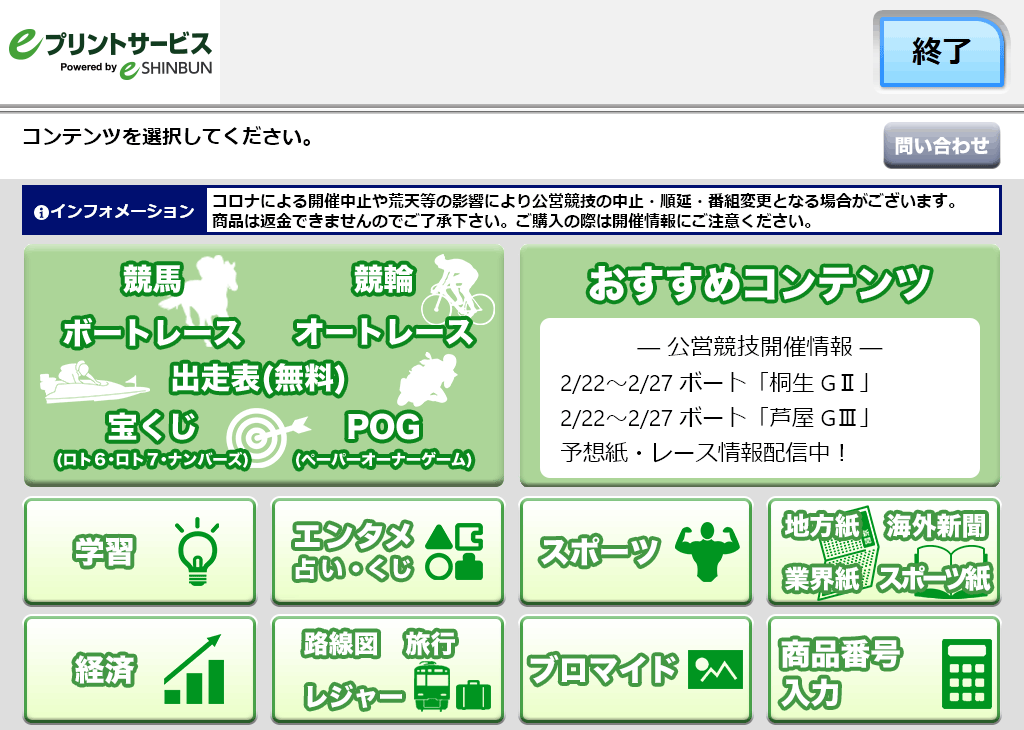
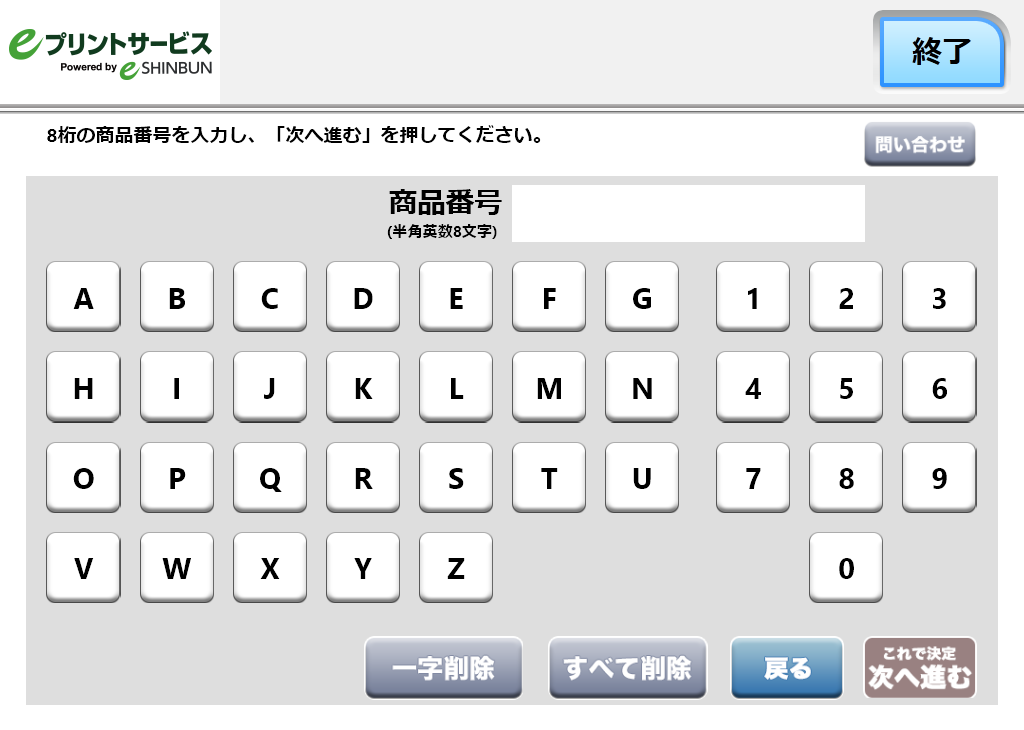

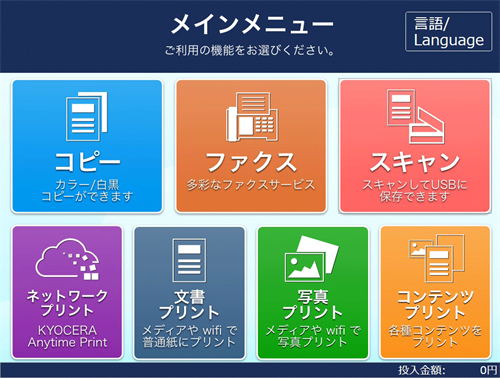
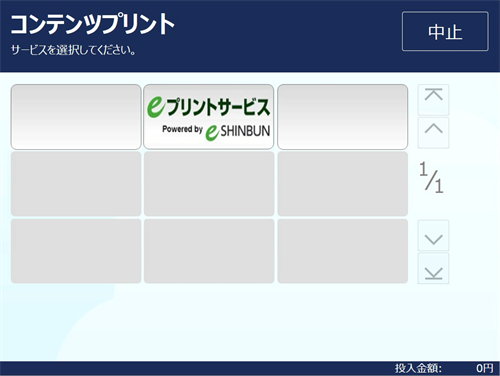
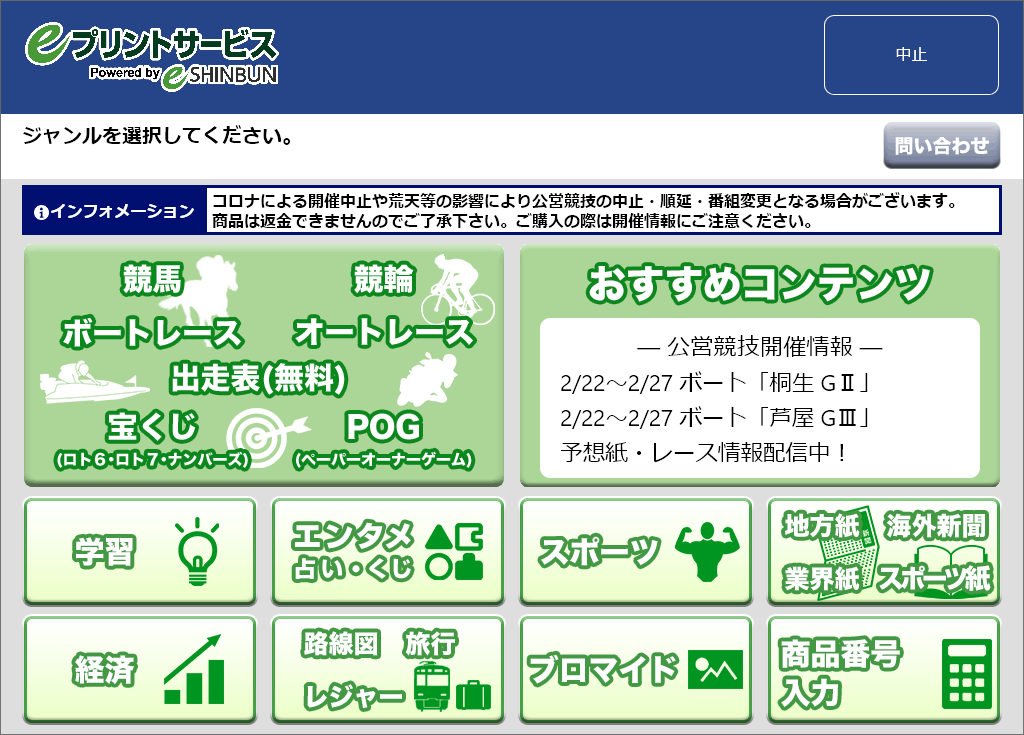
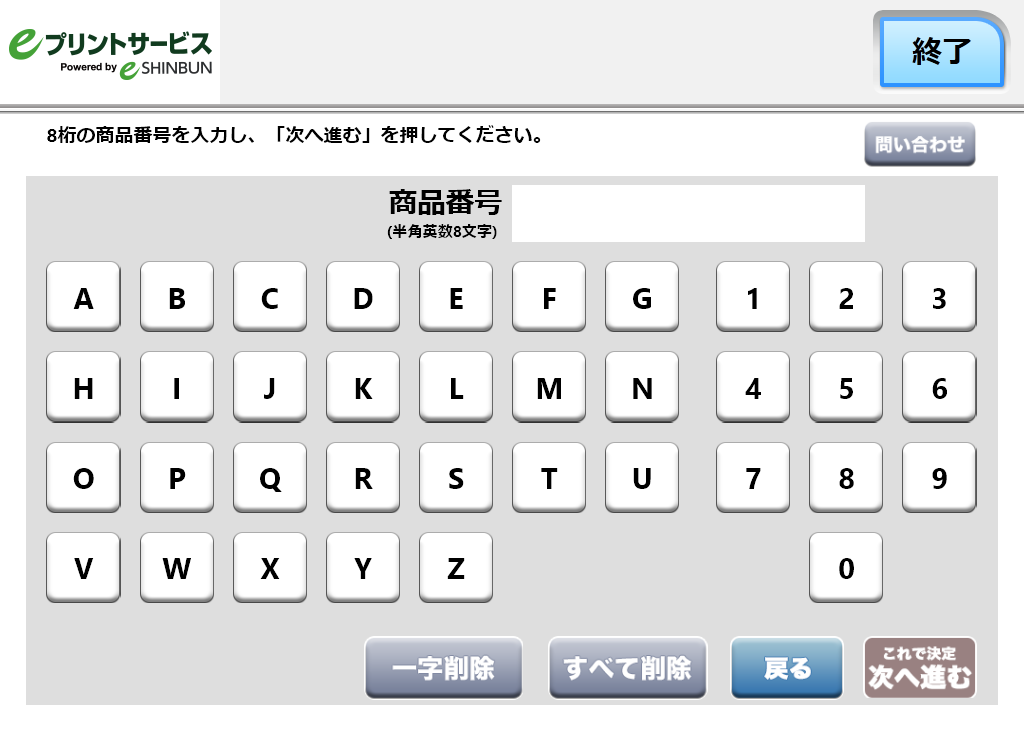
購入する店舗をお選びください
購入する店舗をお選びください
公営競技
学習
エンタメ
スポーツ
地方・業界専門紙
経済
路線図・旅行
ブロマイド