ご利用のコンビニを選び、eプリントサービスの利用方法をご覧ください。


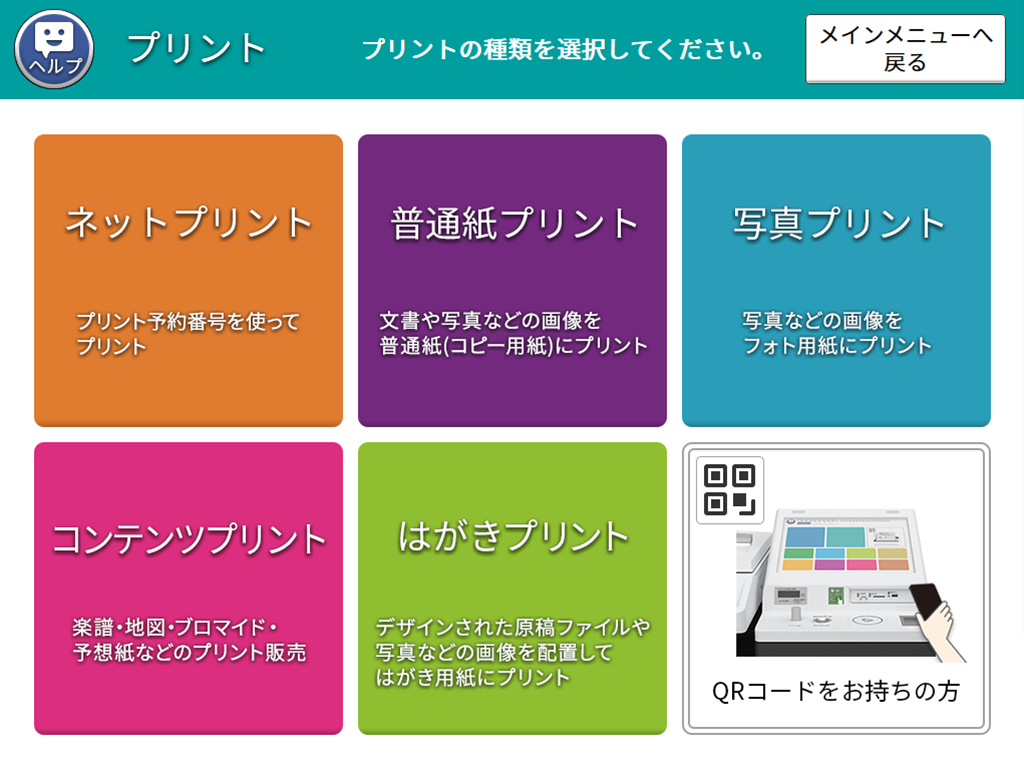
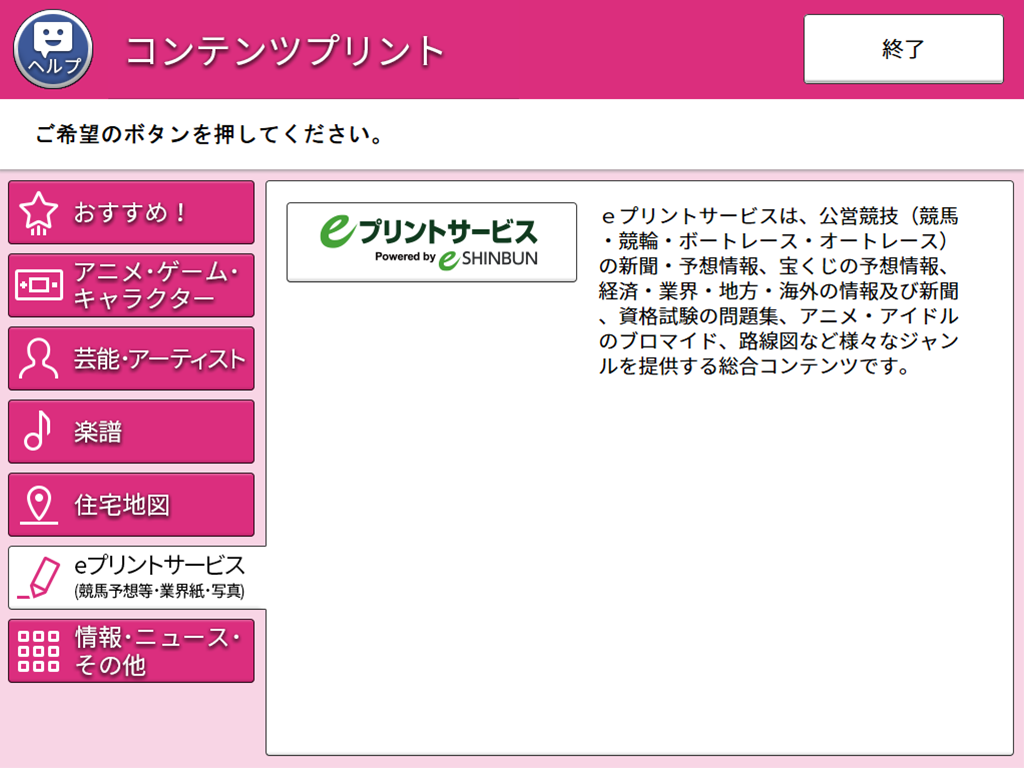

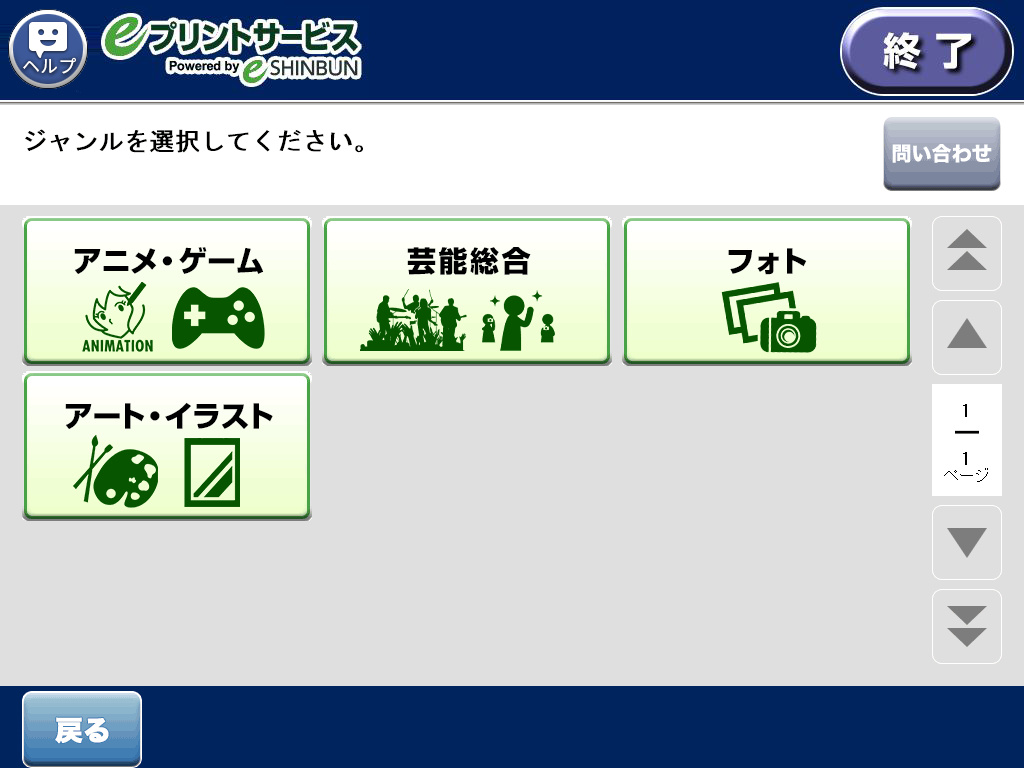
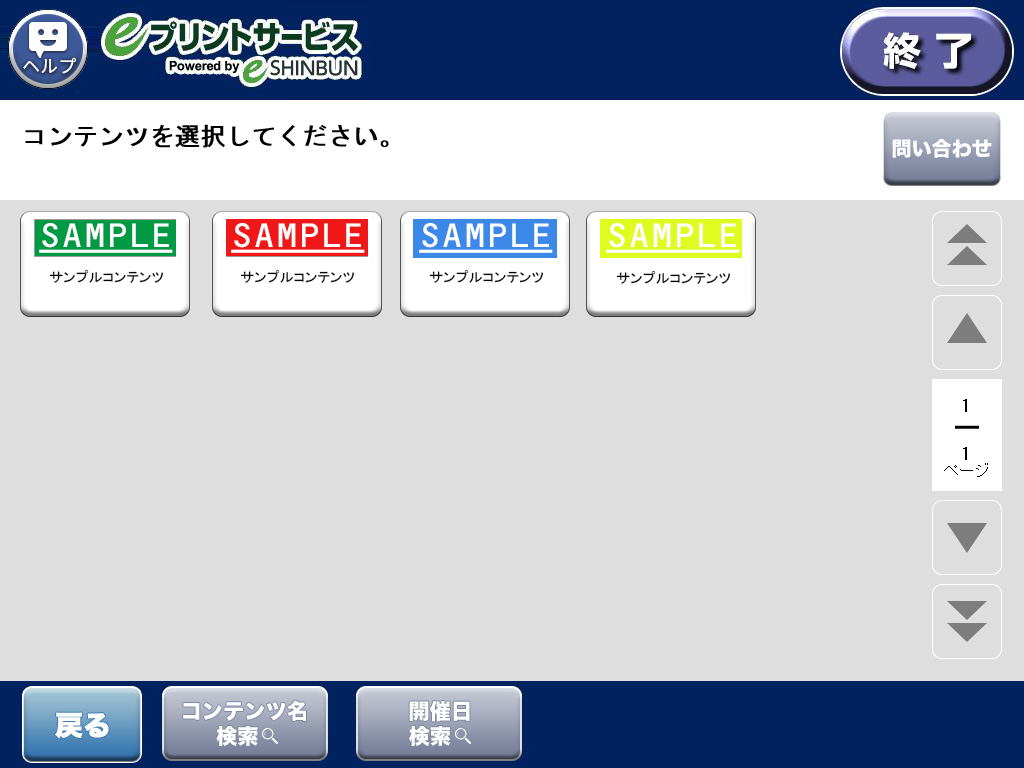
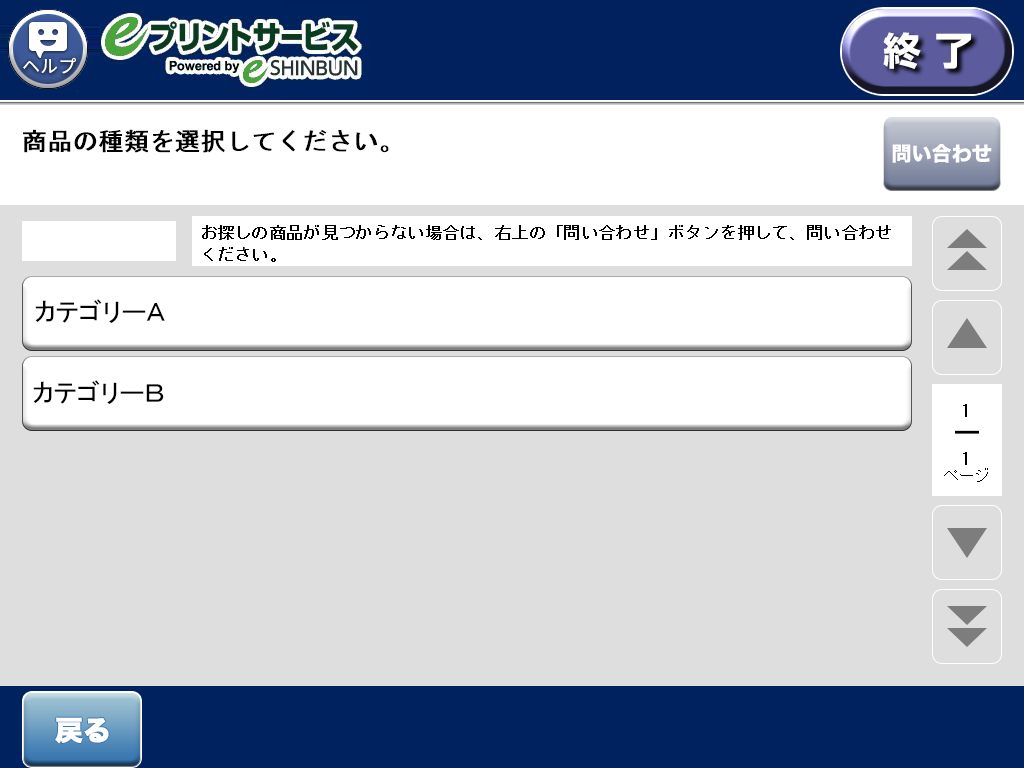
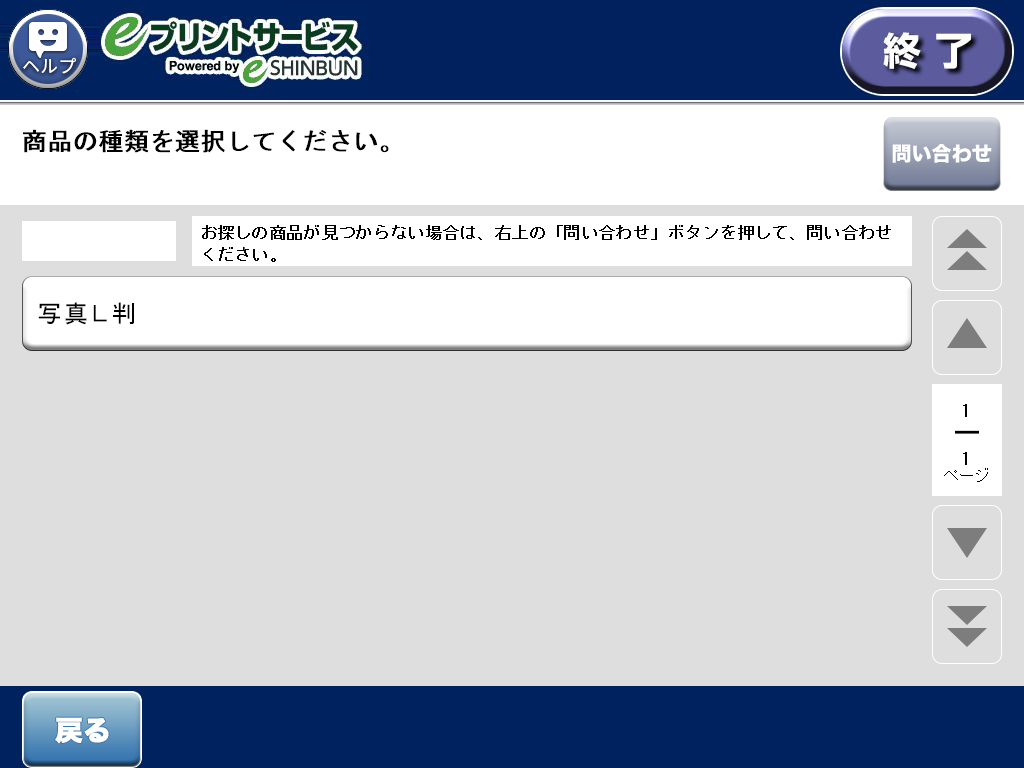
選択形式の場合
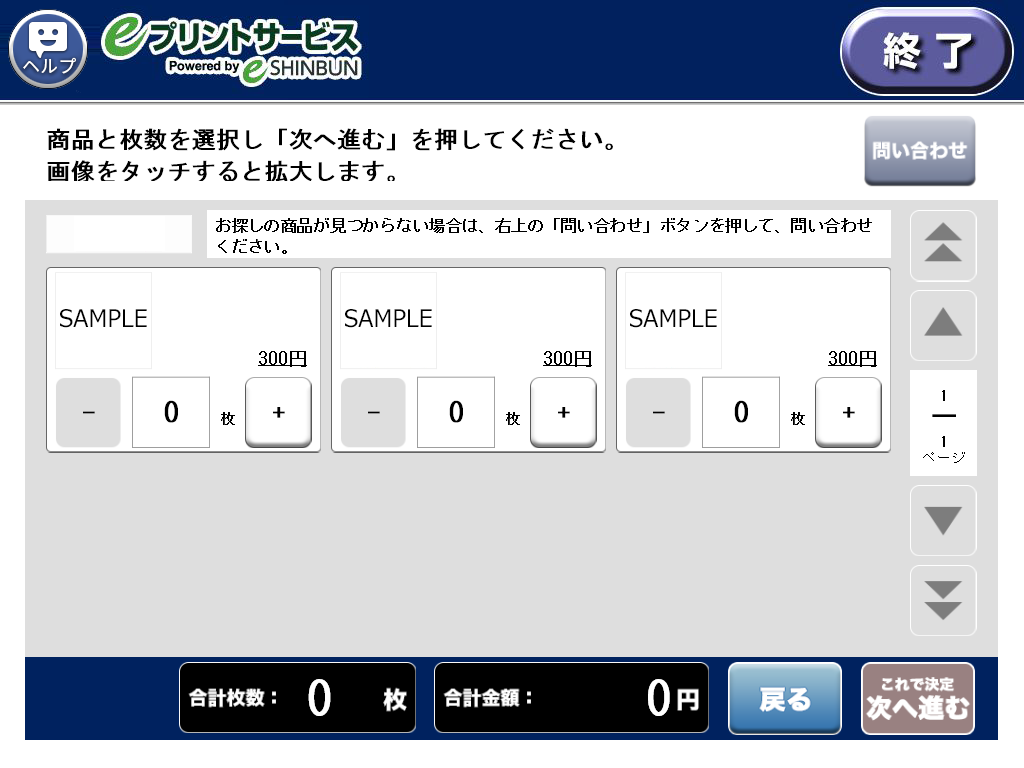
ランダム形式の場合
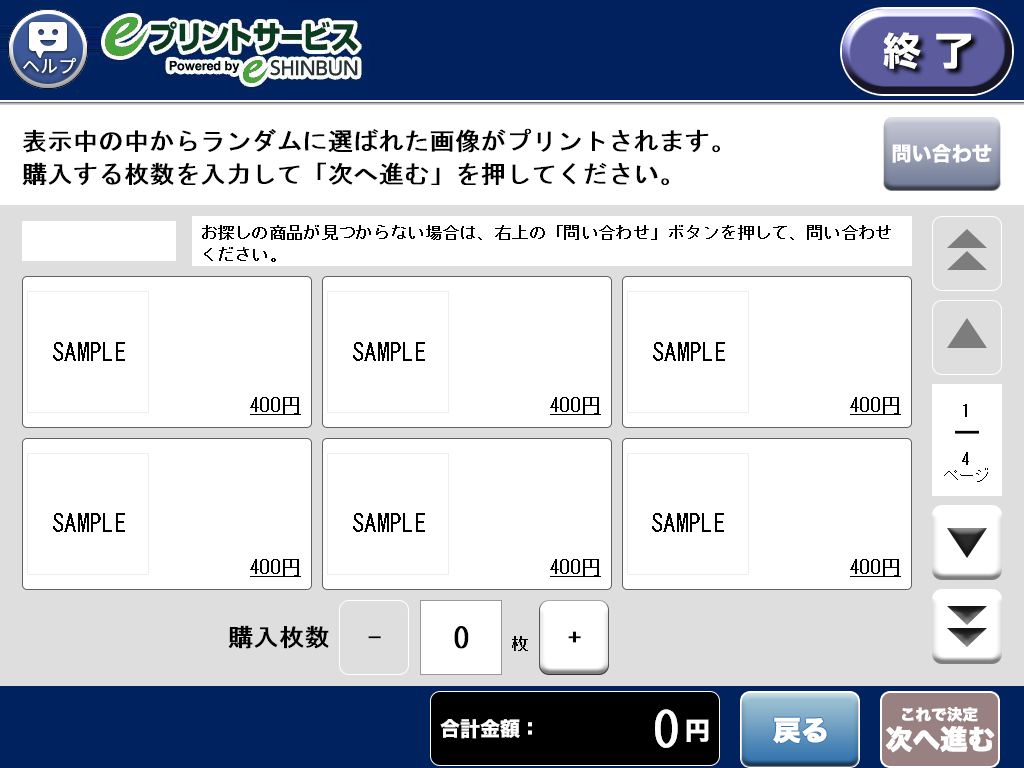







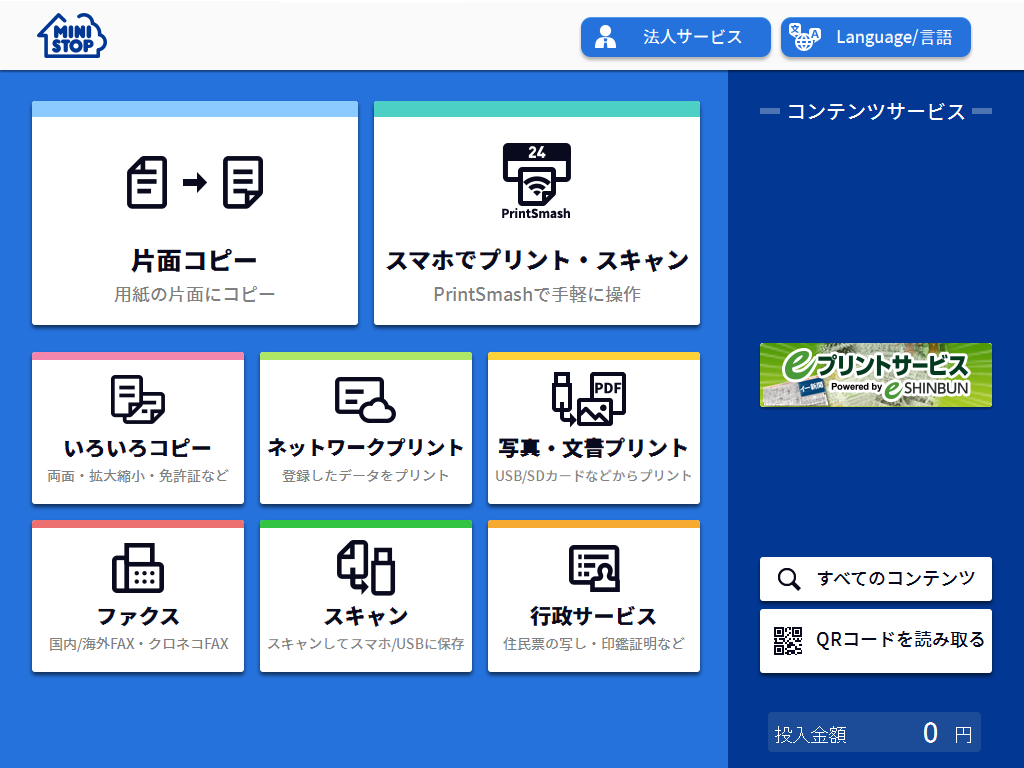
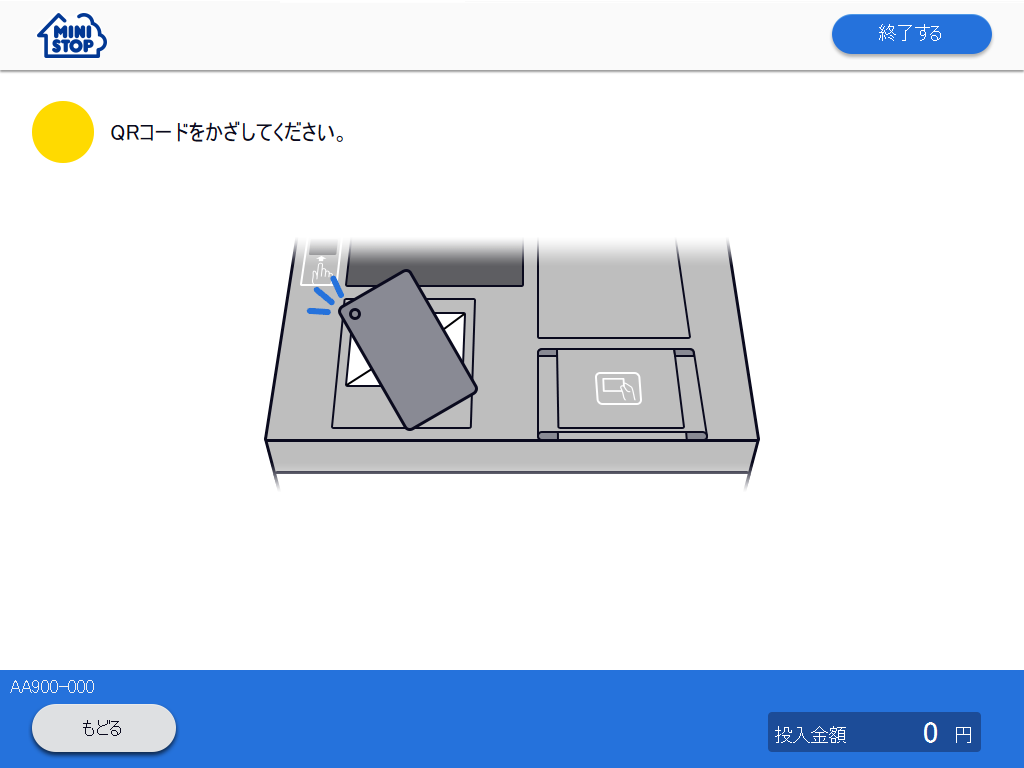

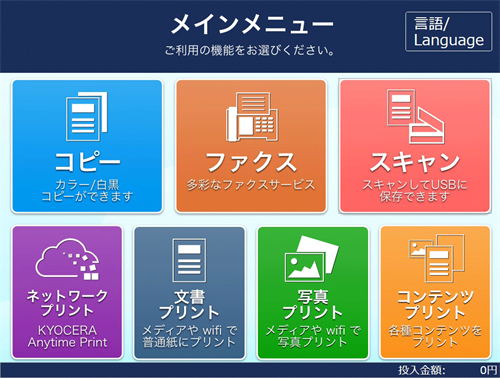
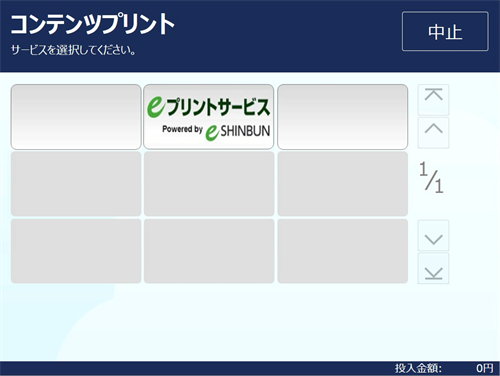
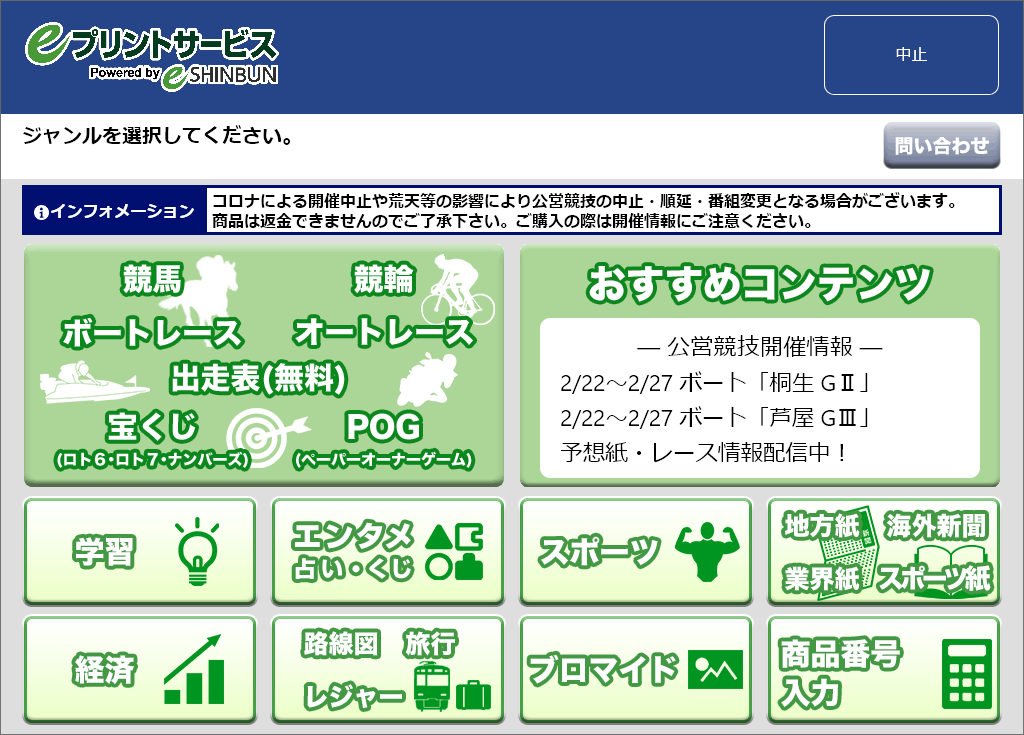
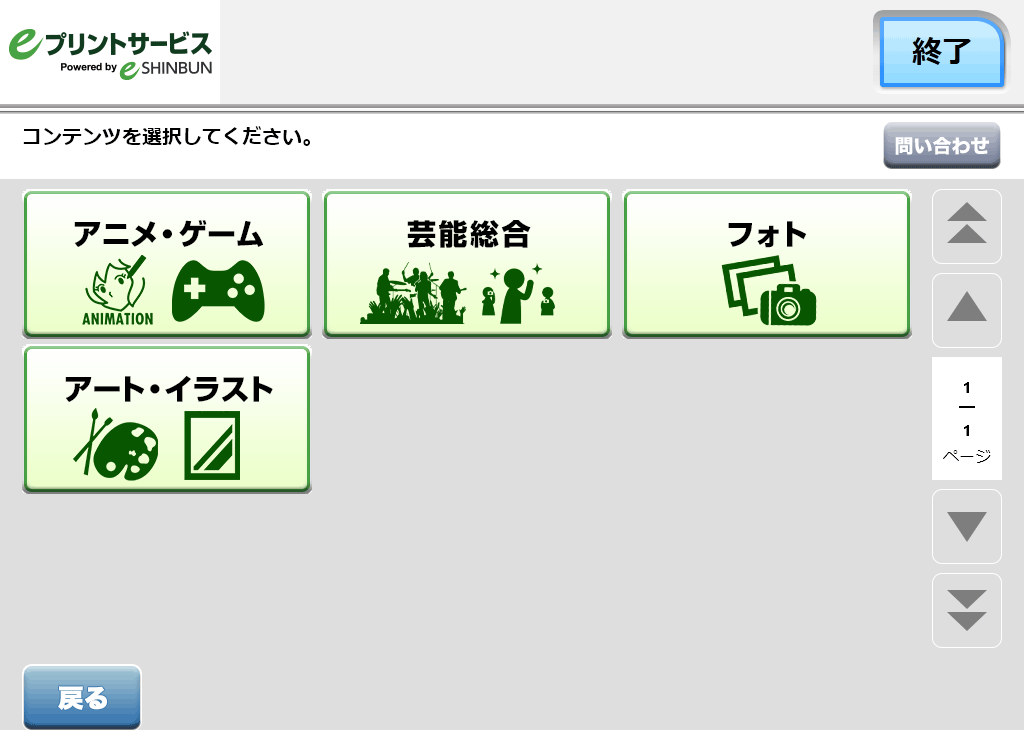
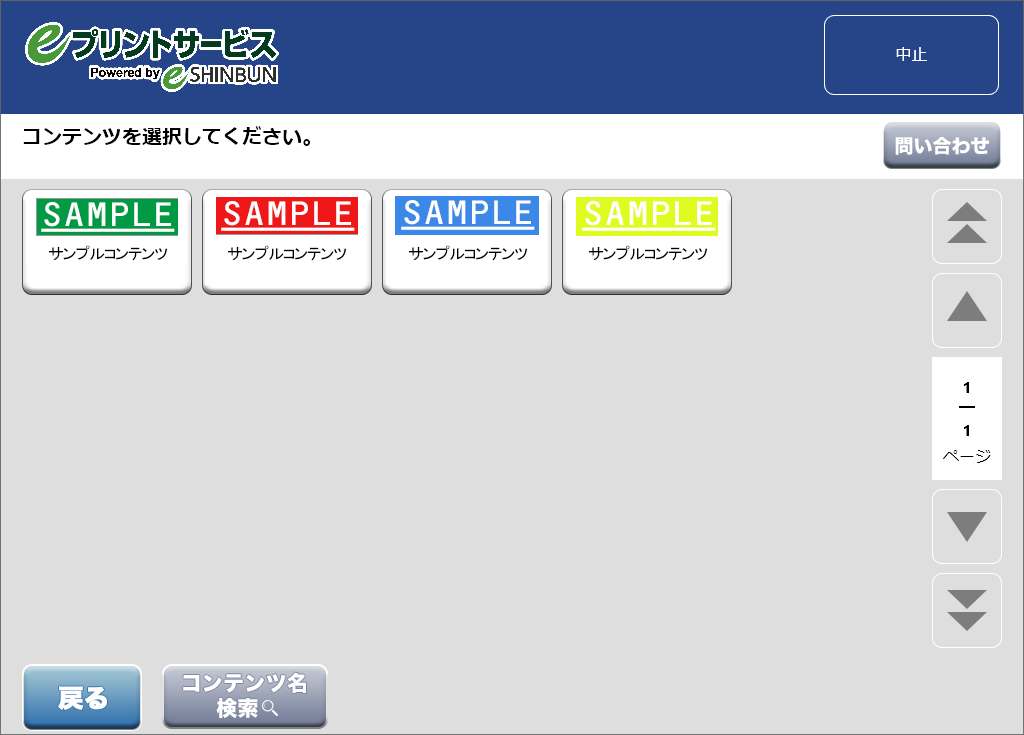
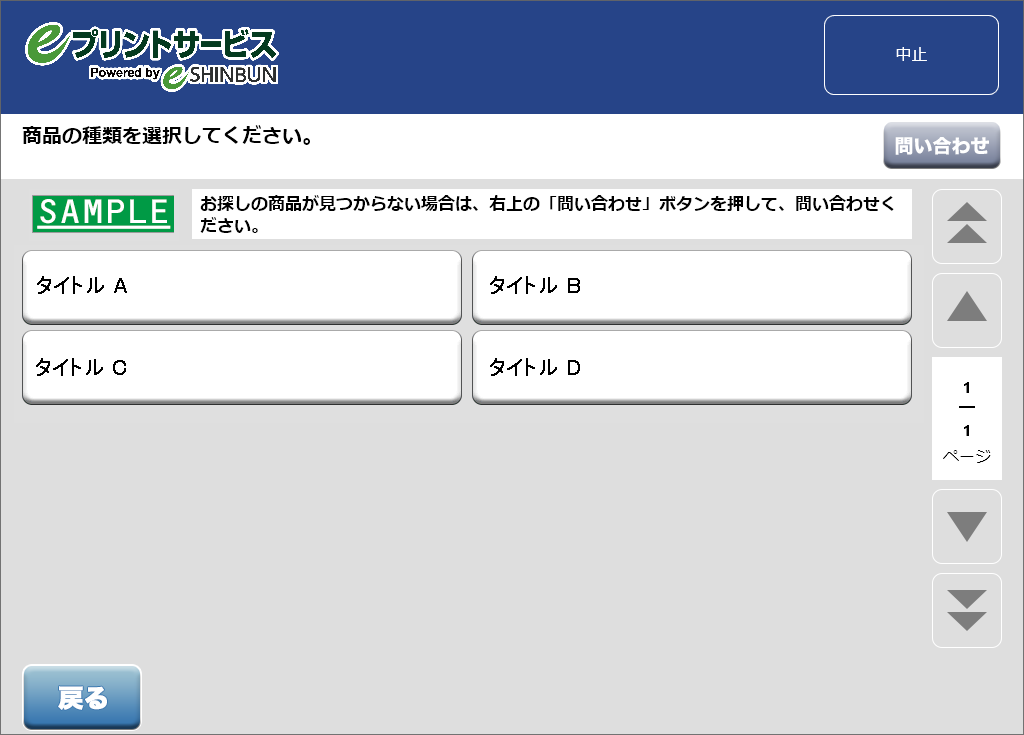
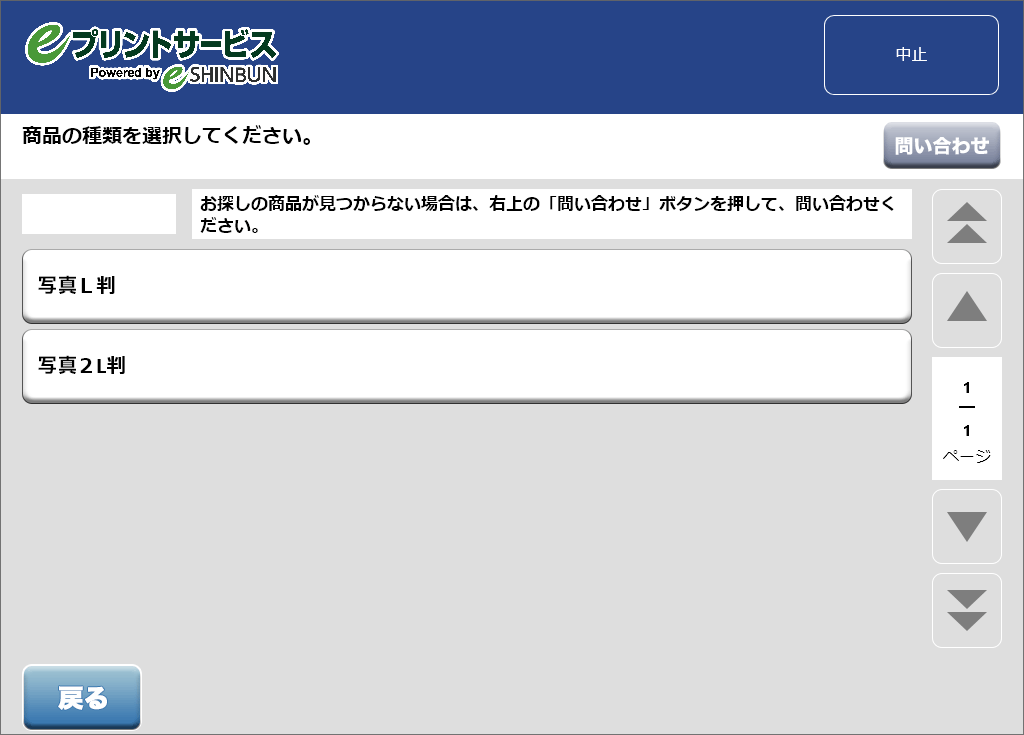
選択形式の場合
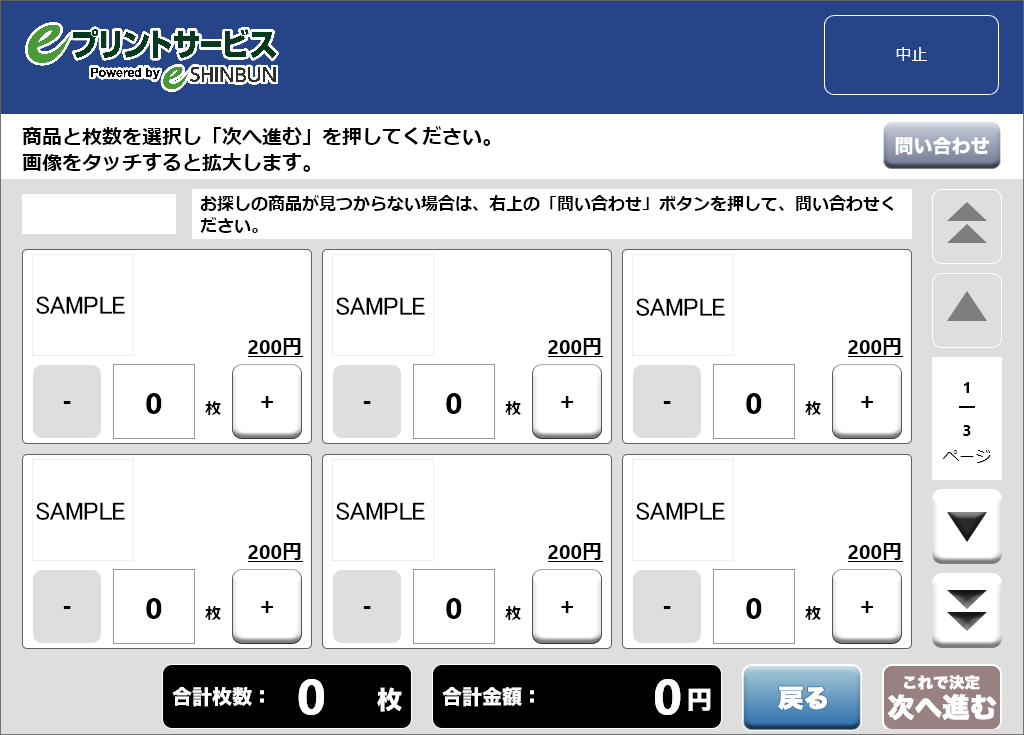
ランダム形式の場合
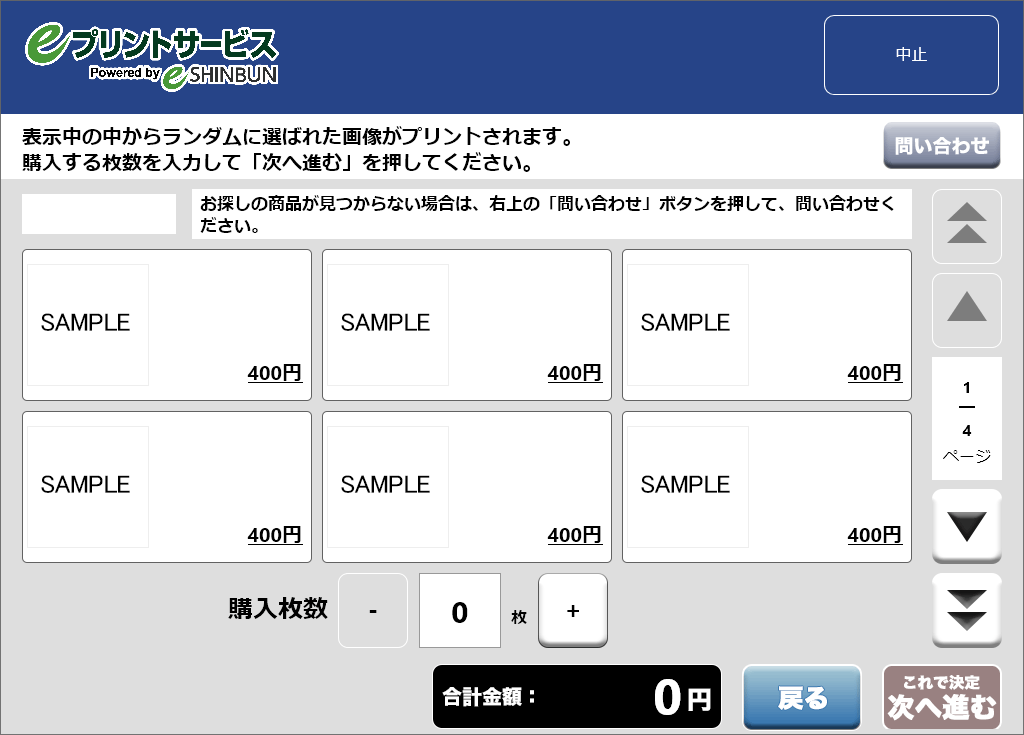

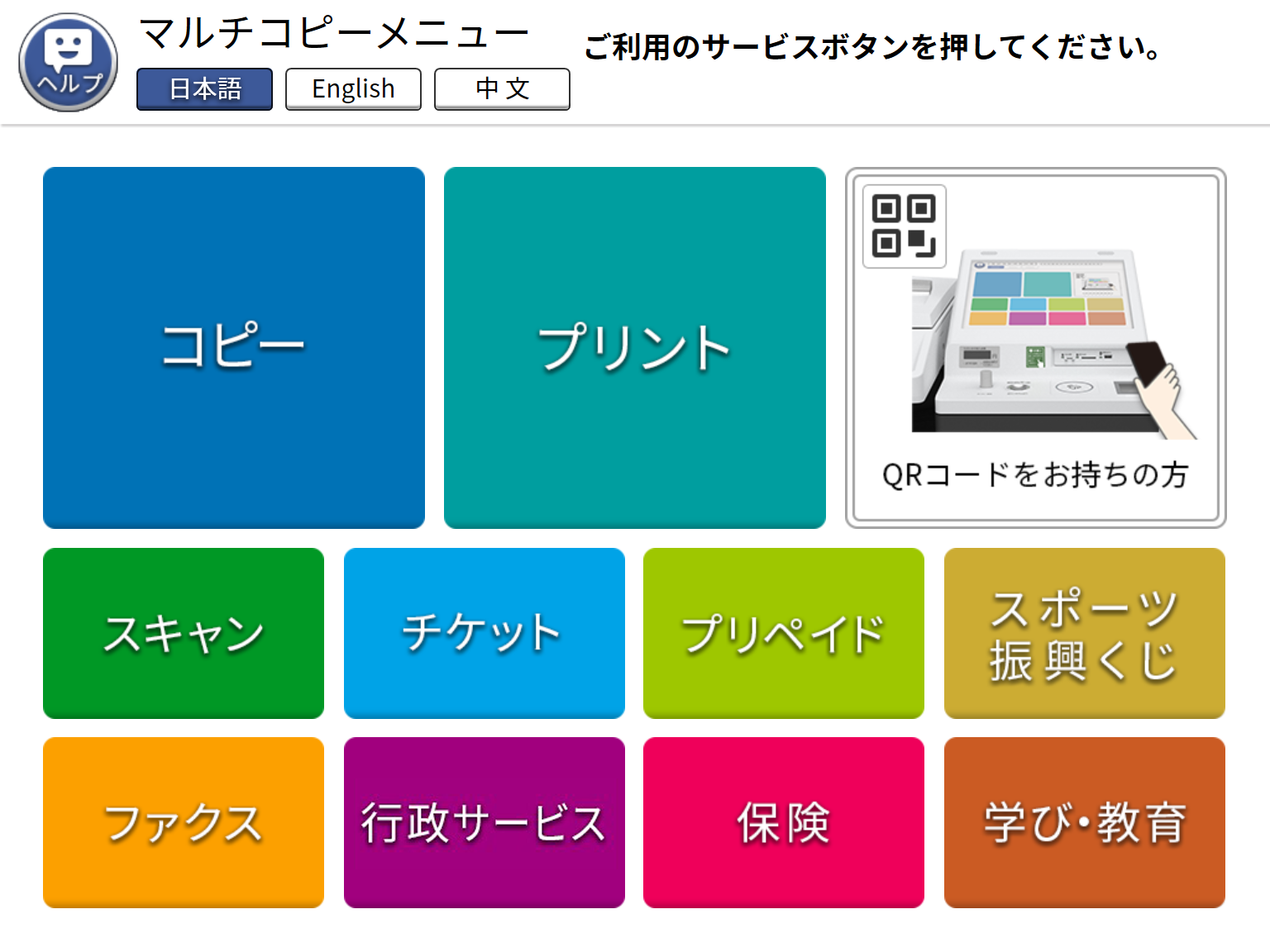
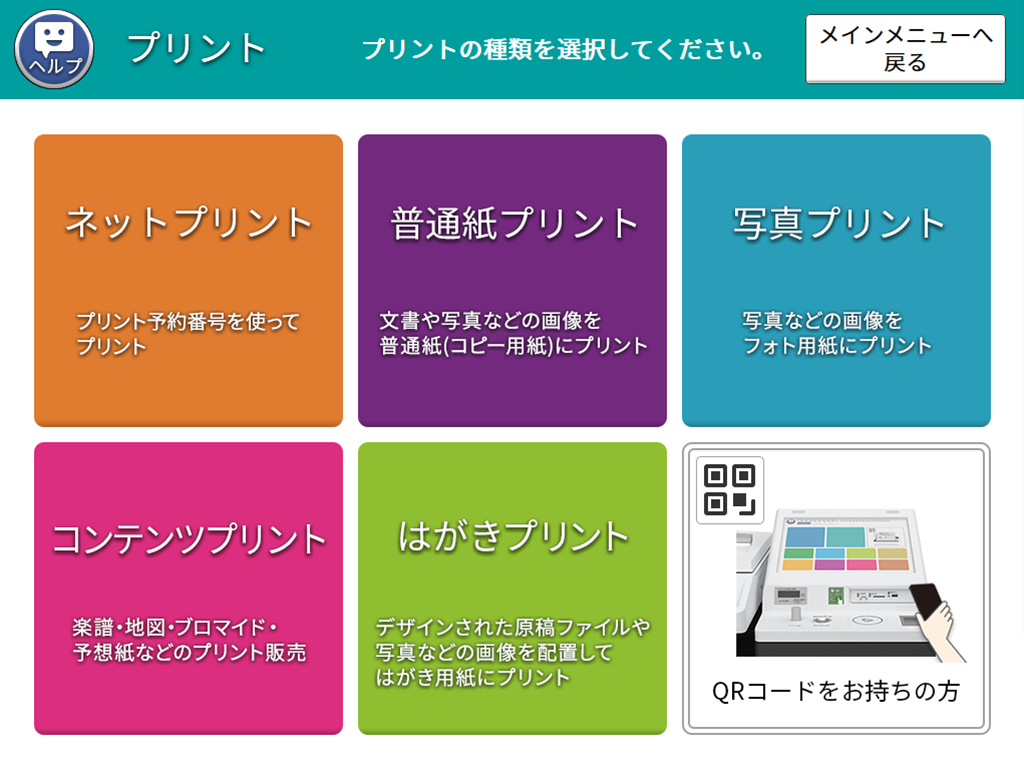
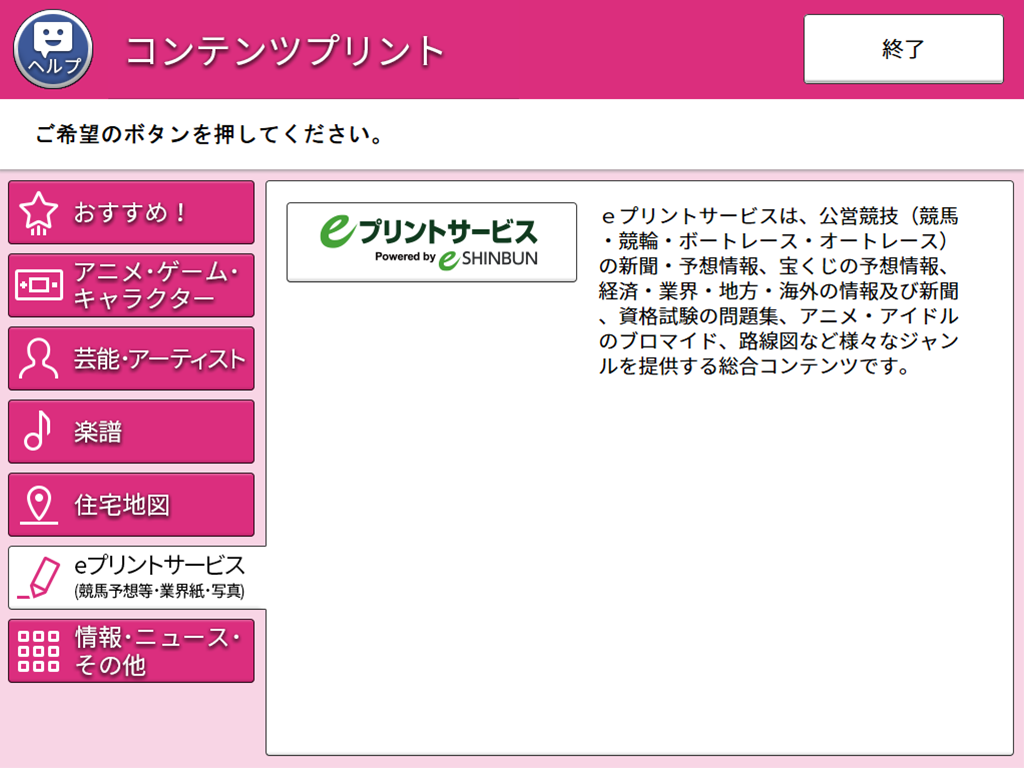
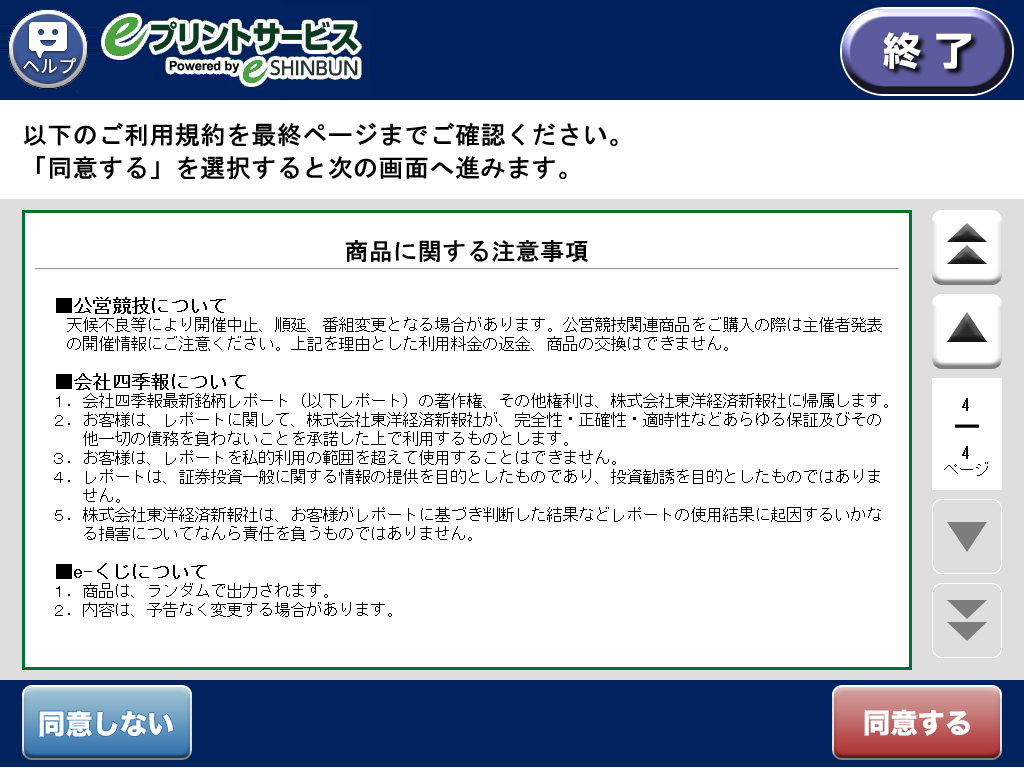

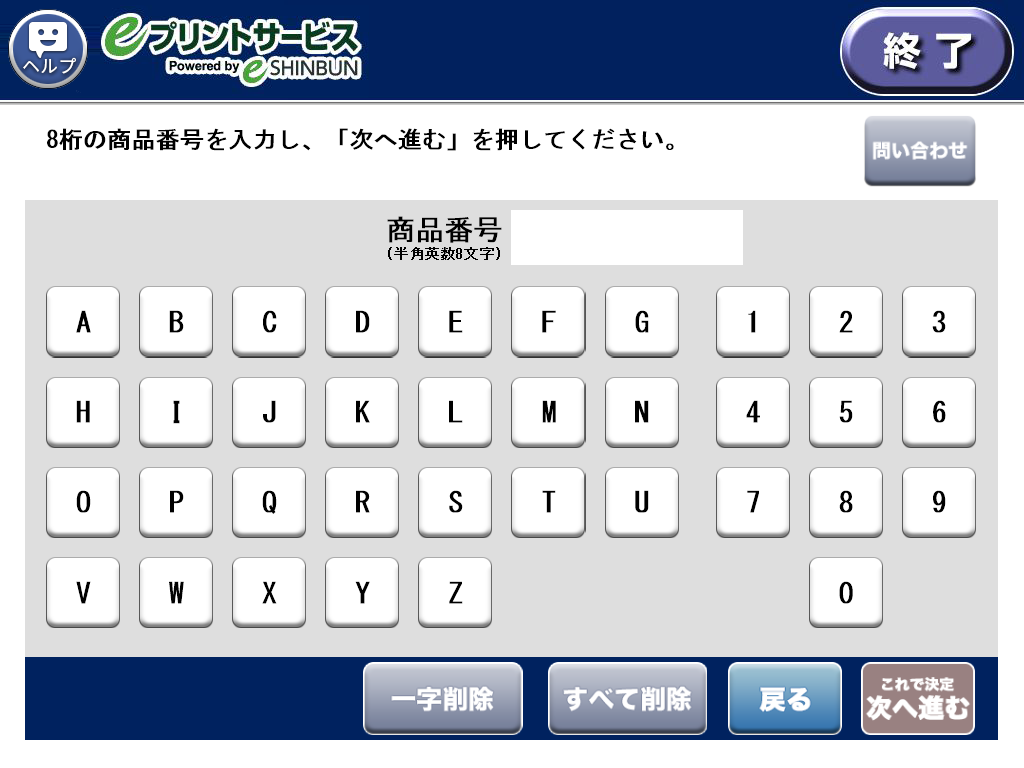

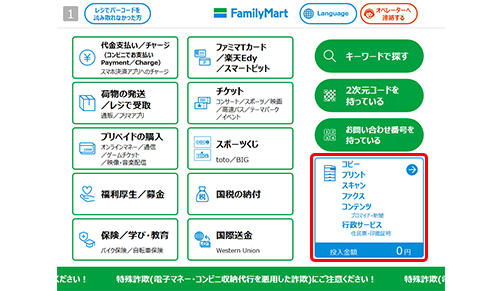
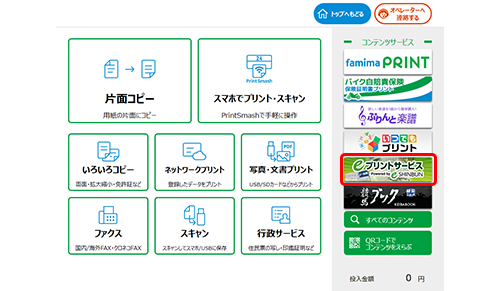
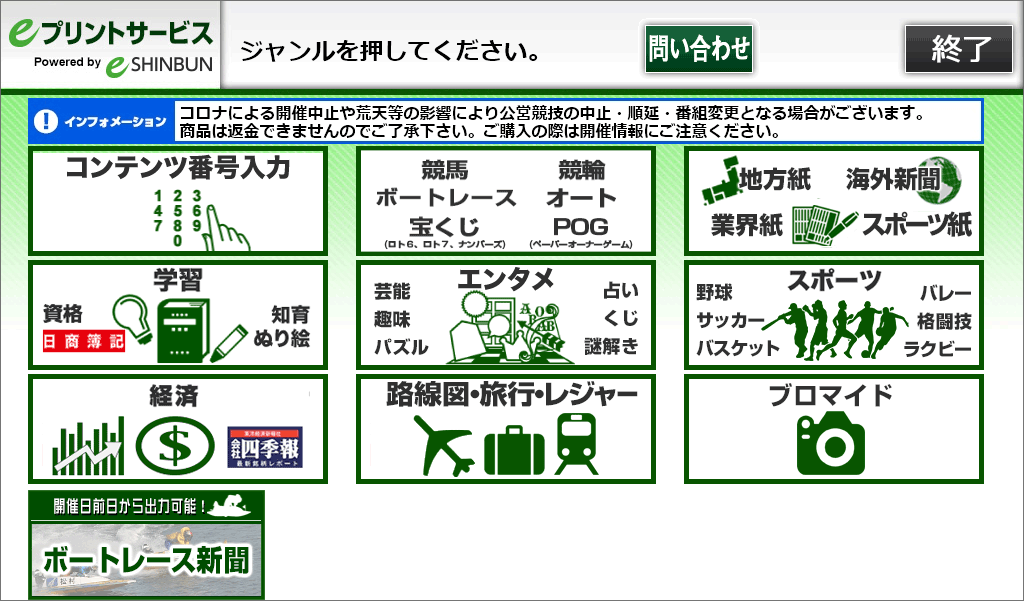
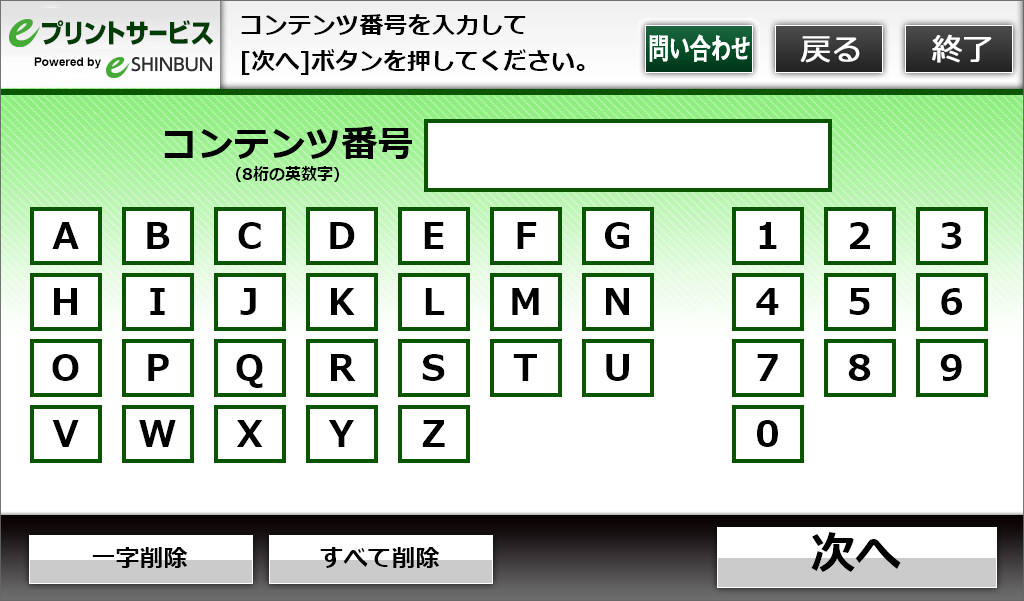

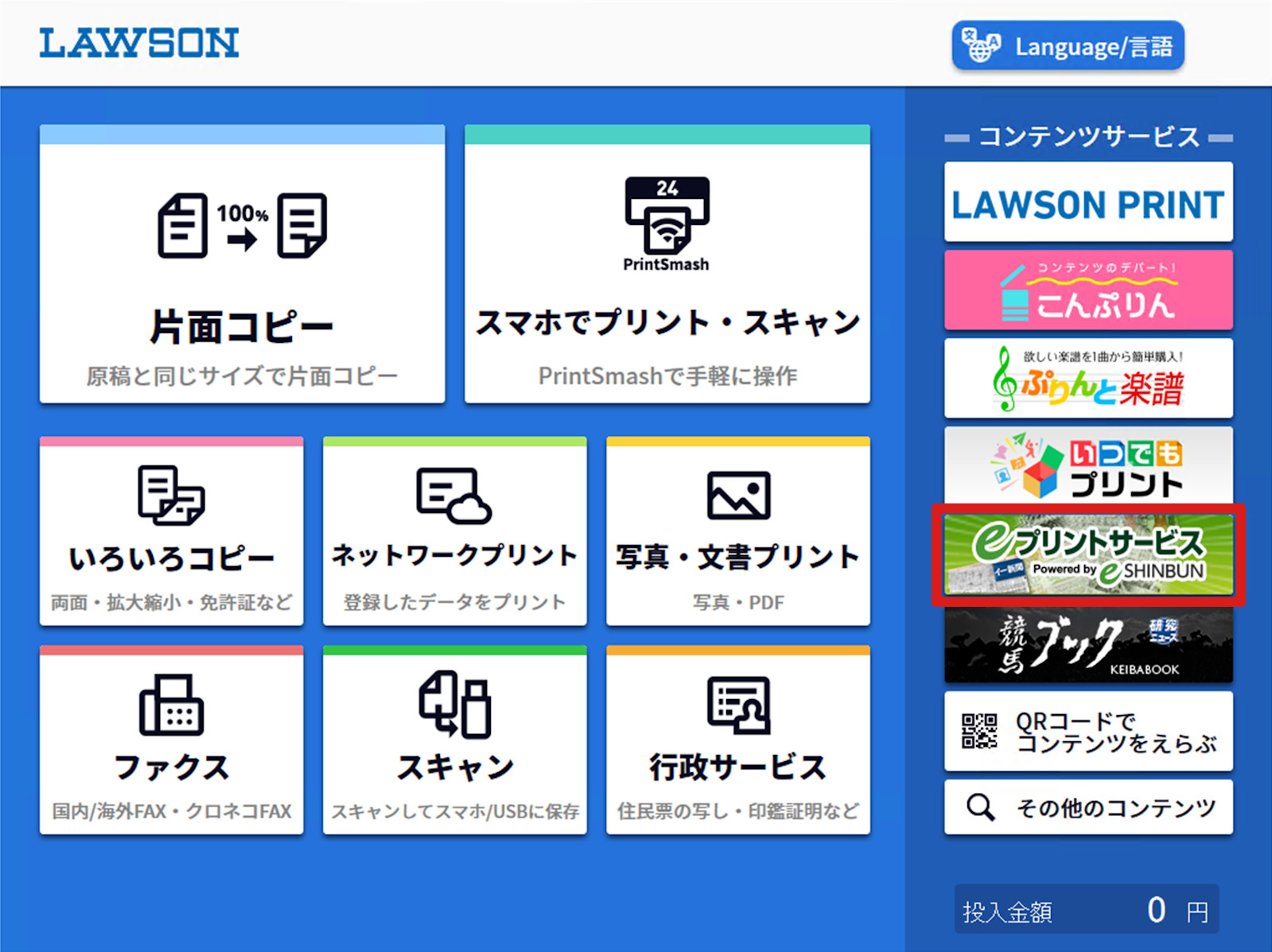
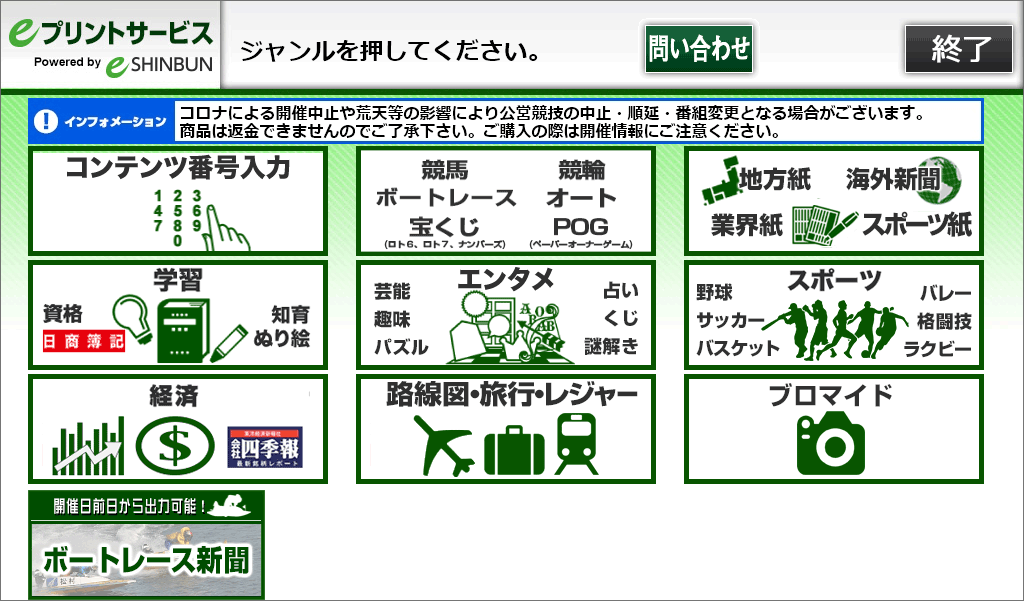
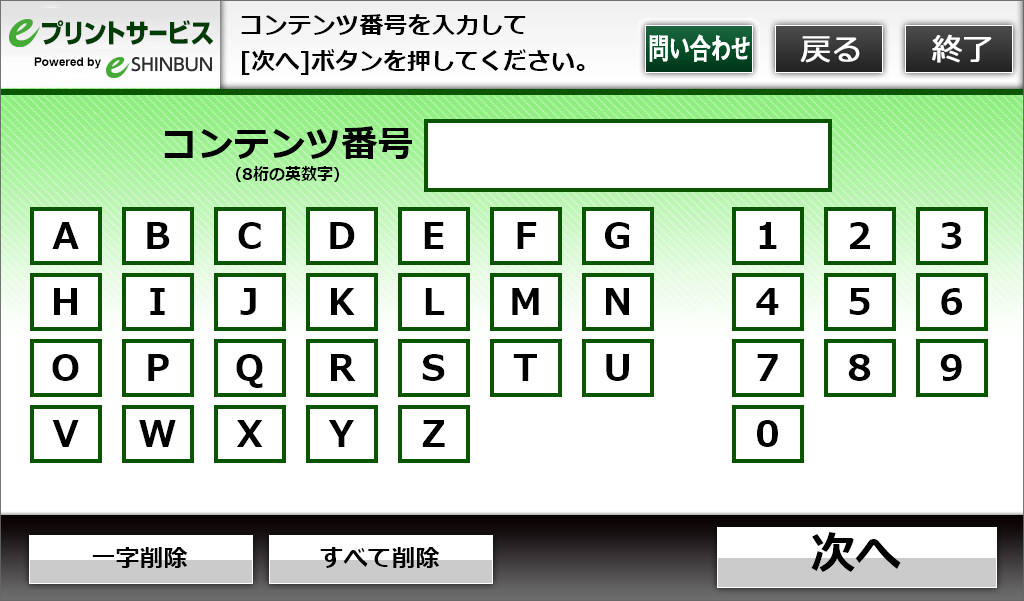

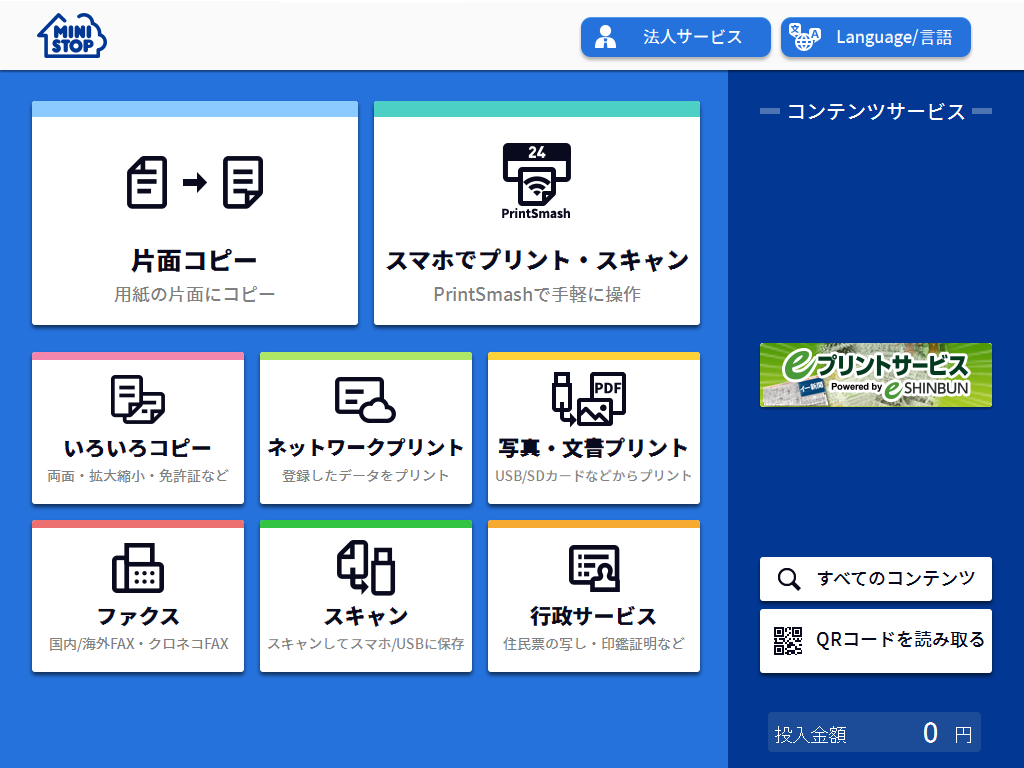
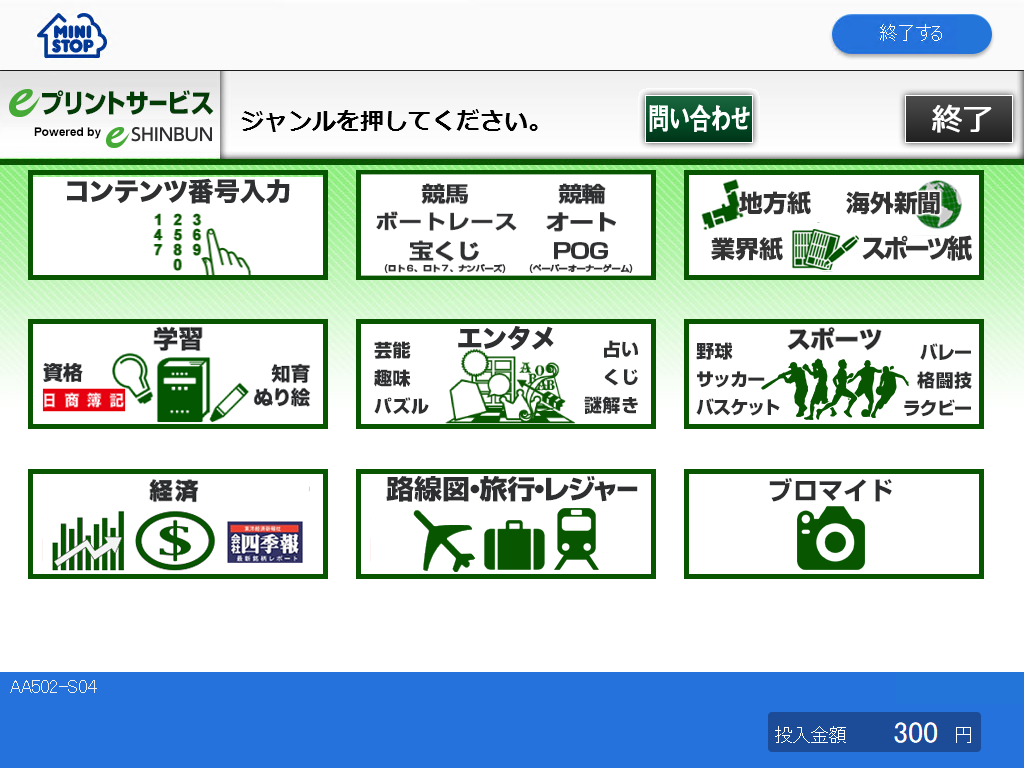
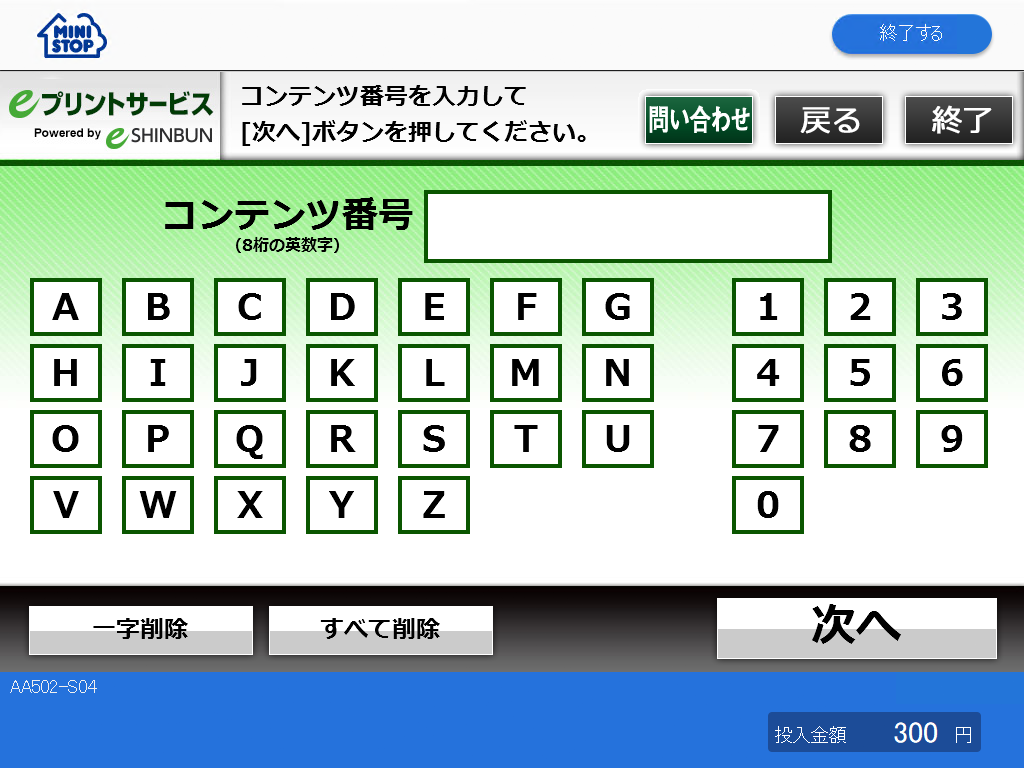

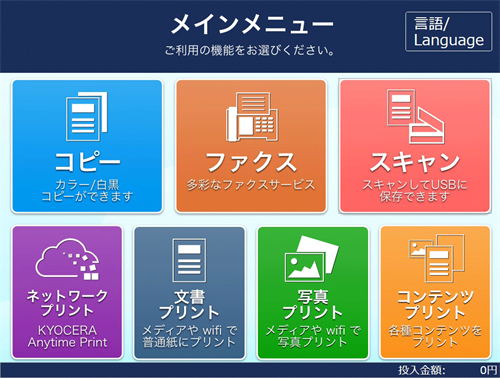
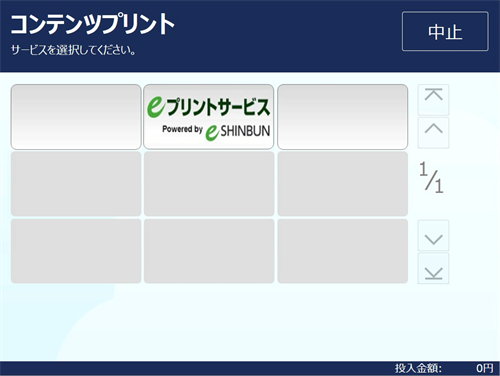
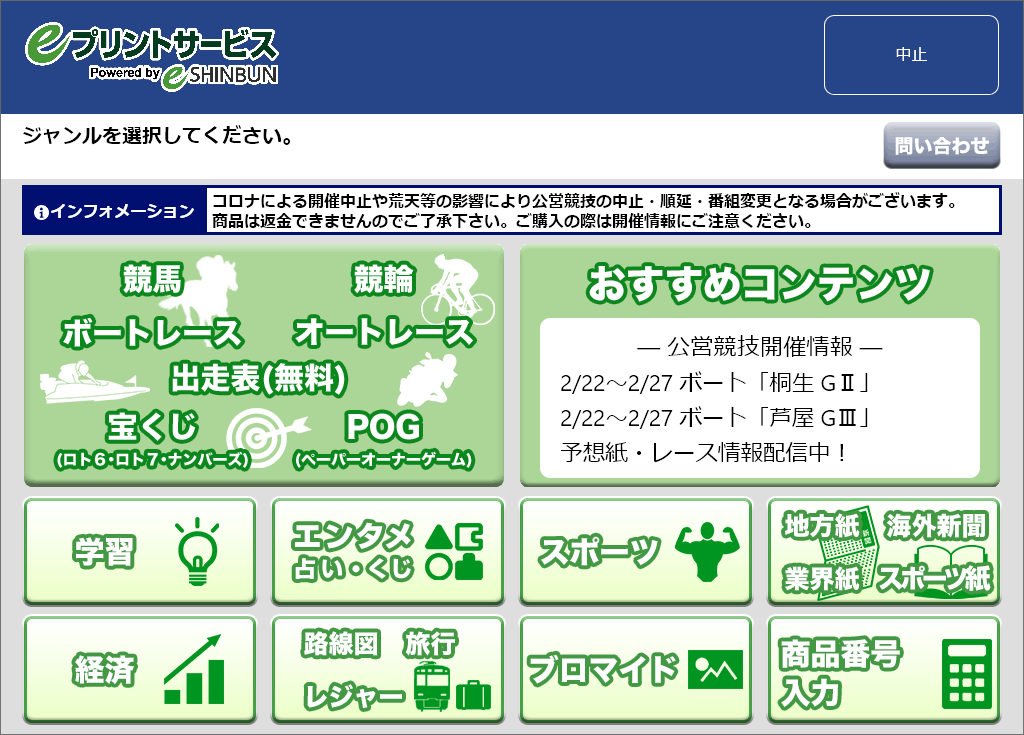
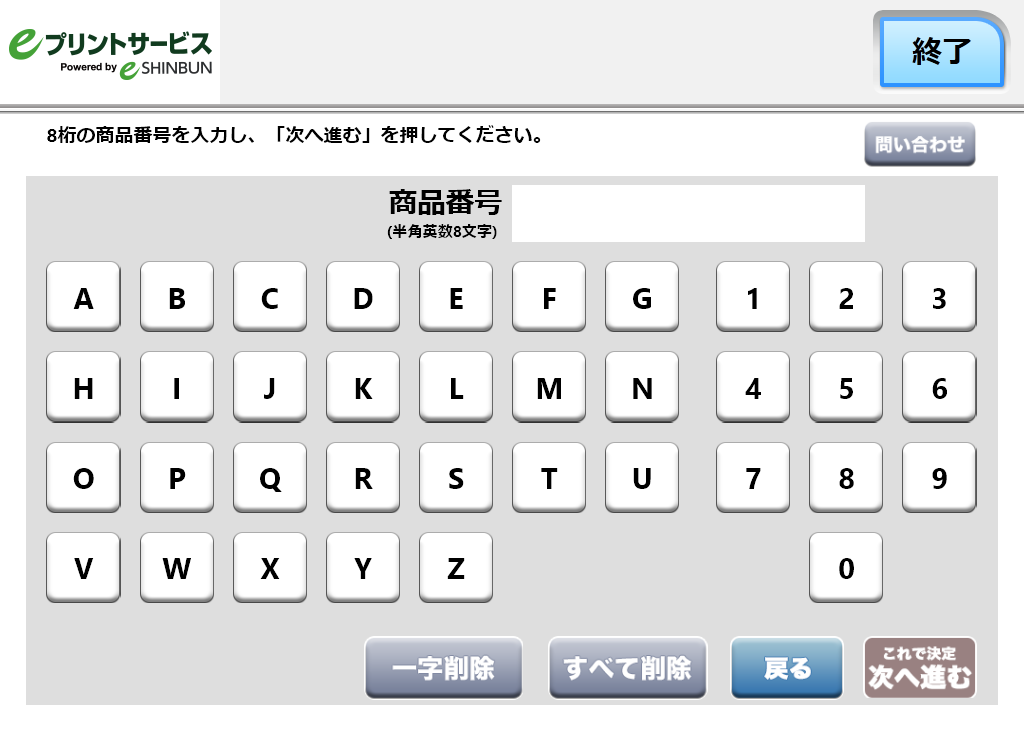
購入する店舗をお選びください
購入する店舗をお選びください
公営競技
学習
エンタメ
スポーツ
地方・業界専門紙
経済
路線図・旅行
ブロマイド